2022年7月8日:Web版のGoogle Playにて、【PC版の崩壊3rd】がリリースされました。
HoYoverse通行証との紐付けを行うことで、スマホ版のデータを引き継ぎつつ、PCでも崩壊3rdが遊べるようになったようです。

すでにリリースされているSteam版とは異なり、スマホ↔PC間のデータ連携が出来るのは嬉しいですね。
しかしGoogle Playの[PC版]崩壊3rdでは原神と同じように、ゲーム側で対応しているコントローラーが限られています。
そこで今回は、Nintendo SwitchのProコントローラーを例に、非対応コントローラーを崩壊3rdで使う方法についてご紹介します。
[PC版]崩壊3rdでスイッチのProコントローラーを使う方法
PCとProコントローラーを接続する
まずはPCとProコントローラーのペアリングを行います。
Windowsの[設定]より、[Bluetoothとデバイス]の項目を開き、[デバイスの追加]を選択します。その後、[Bluetooth] の項目を選び、コントローラー側のペアリングボタン(充電口の隣)を長押しすることで、PCへの接続が完了します。
※PCにBluetooth機能がない場合は、別途USBのBluetoothアダプタを購入する必要があります。
他のゲーム機にも流用できる、汎用性の高いアダプタがオススメです!
Steamの設定
管理者としてプログラムを実行する
Steamを起動する前に、事前準備が必要です。
Steamのショートカットアイコンを右クリックし、プロパティを開きます。その中にある[互換性]のタブを表示して、[管理者としてこのプログラムを実行する]にチェックを入れておきましょう。
この設定を行わないと、「Steamではコントローラーが認識されているのに、ゲーム側でその設定が反映されない」といった状態になる場合があります。
いちいち[アイコンを右クリック→管理者として実行]という操作をする必要もなくなりますので、事前に設定しておきましょう!
コントローラーのサポート機能を有効にする
事前準備が完了したらSteamを立ち上げ、コントローラーのサポート機能を有効にしましょう。
画面左上の[Steam]より[設定]を開き、[コントローラ]の項目を選択します。その中にある[一般のコントローラ設定]ボタンをクリックし、[コントローラ設定]の画面を開きましょう。
[Switch Pro の設定をサポート]にチェックを入れれば、Steam側のコントローラ設定は完了です。
XboxとSwitchのコントローラーは[AとB][XとY]のボタン配列が逆になっています。
「Aボタンを押したらBのアクションが反応する?!」・「ゲーム内のボタン表記がOXしか無い…」といった場合には、[Xbox 設定サポート]・[Nintendo ボタンレイアウトを使用]の2項目にもチェックを入れておきましょう。
Steamに崩壊3rdを登録
非Steamゲームを追加する
Proコントローラーを崩壊3rdで使うためには、Steam経由でゲームを起動させる必要があります。
Google Play(PC)版の崩壊3rdもSteamに登録しておきましょう。
画面左下にある[+ゲームを追加]より、[非Steamゲームを追加]を選択しましょう。[ゲームの追加]画面にある[BH3]の項目にチェックを入れて、[選択したプログラムを追加]を実行すれば完了です。
プログラムの一覧に崩壊3rdがない場合
もし、[ゲームの追加]画面に[BH3.exe]の項目がない場合には、[参照]ボタンを押して[BH3.exe]を追加しましょう。
【任意のインストール先\Houkai3rd\Games】に格納されています。
ライブラリから崩壊3rdを起動する
[非Steamゲームの追加]まで完了したら、一通りの準備はバッチリです。
[ライブラリ]に追加された崩壊3rd(BH3)を選択し、[プレイ]ボタンを押してゲームを起動しましょう。
コントローラー操作が行えるようになっていれば対応完了です!
ちなみに、コントローラーの操作感やUIは、Steam版と全く同じでした。
最後に
今回は、Nintendo SwitchのProコントローラーを例に、非対応コントローラーを崩壊3rdで使う方法についてご紹介しました。
「PC版を始めたけど、キーボード&マウスでは操作がしにくい…」・「持っているコントローラーがゲーム側で対応していなかった」という方は、ぜひともSteam経由でのコントローラー設定をお試しください。

余談ですが私はSteam版をメインに遊んでいます。こちらもいずれ、データ連携ができるようになると嬉しいですね!
それでは!

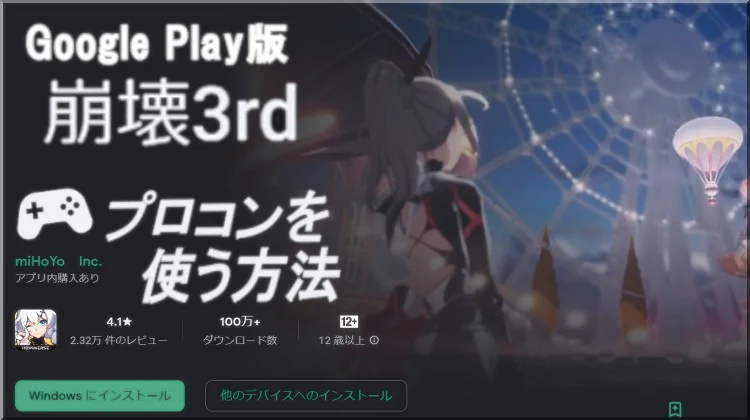
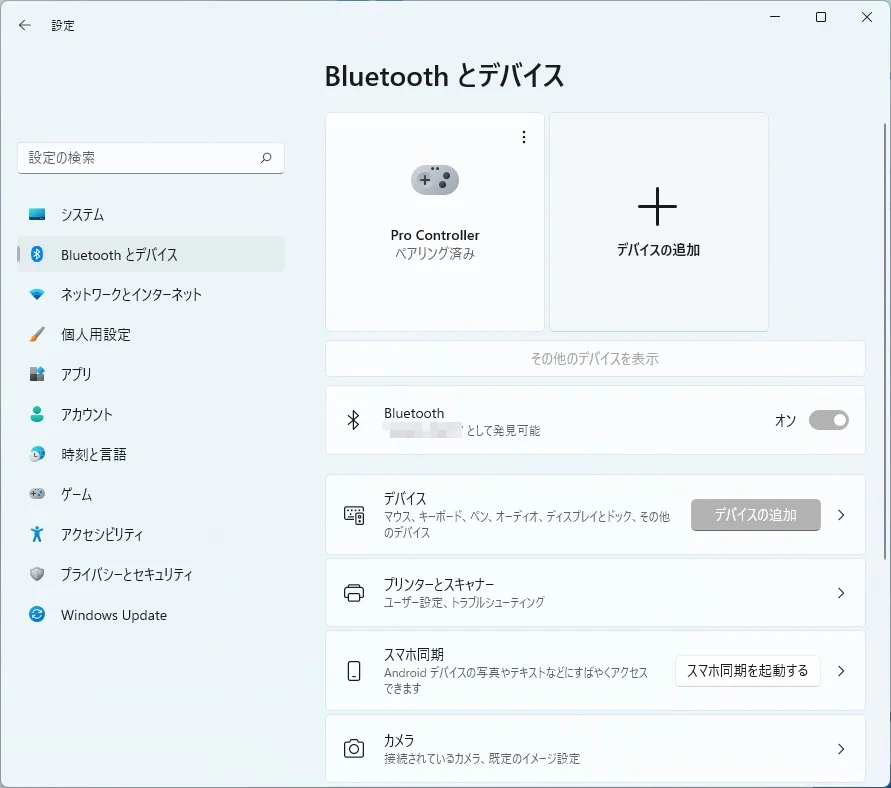

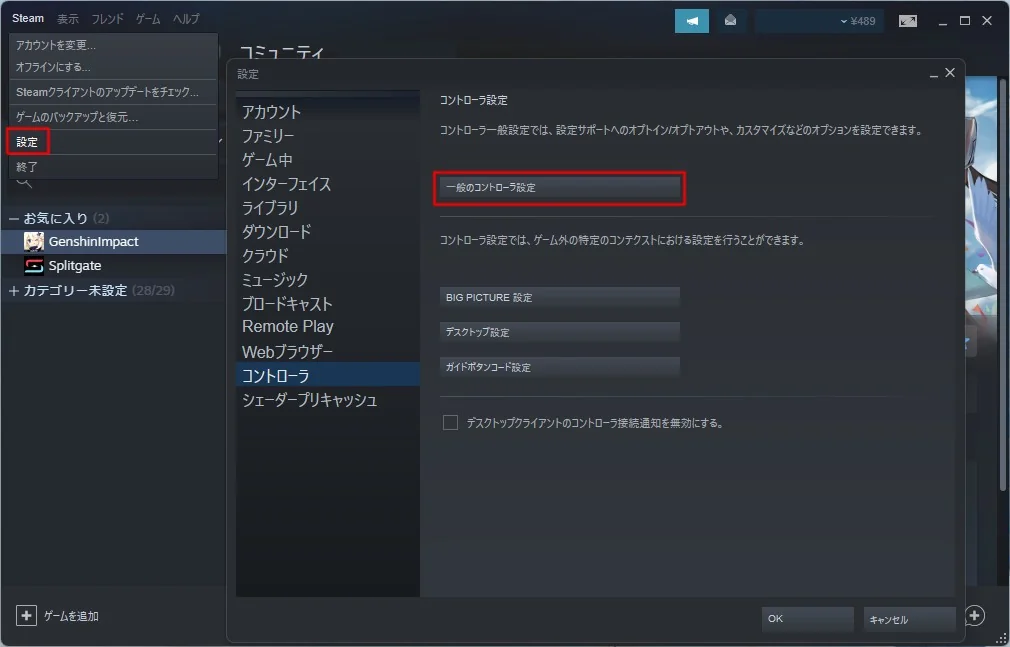
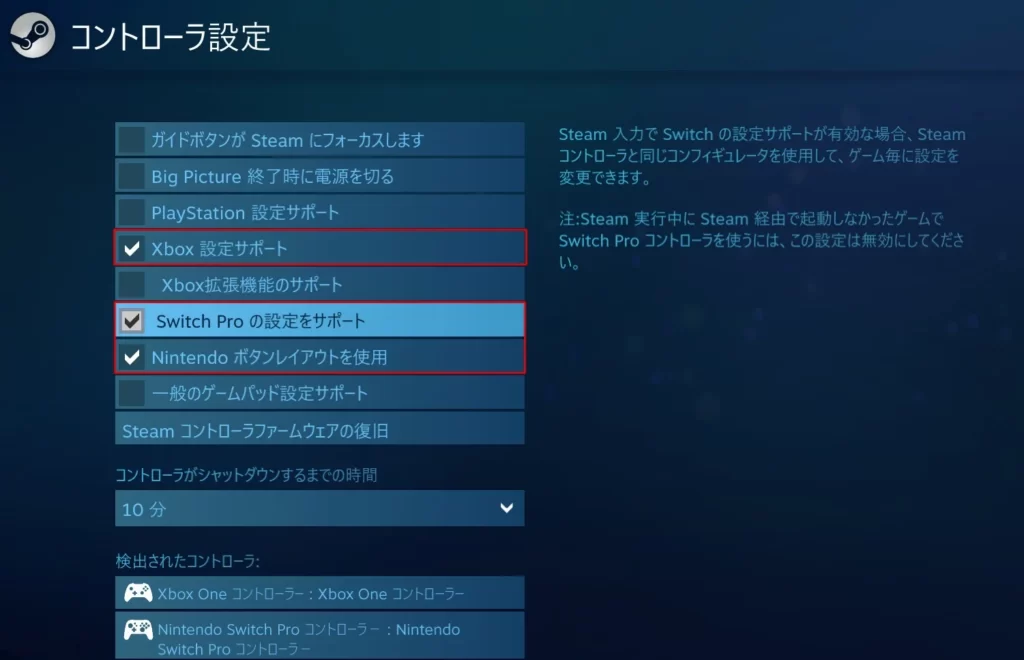

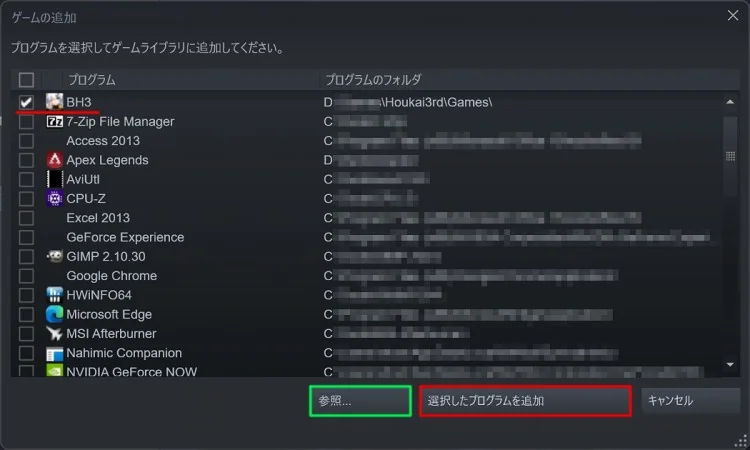
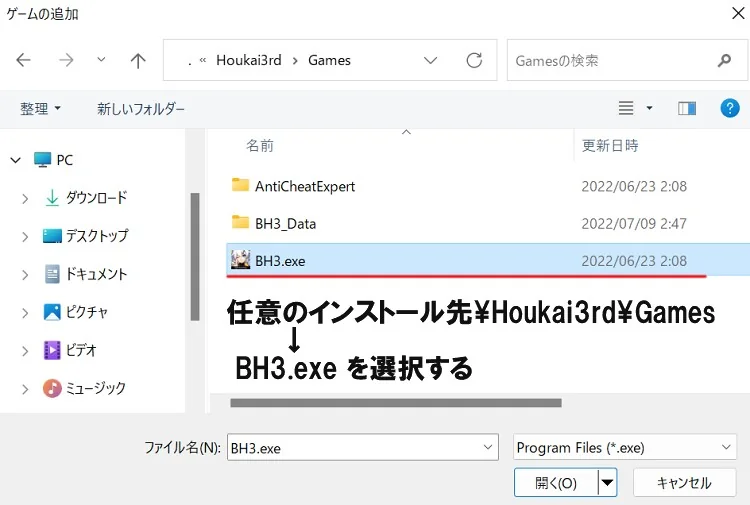



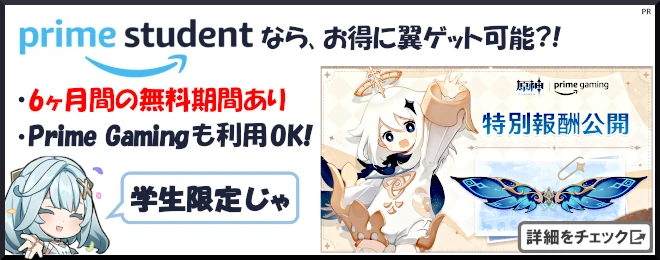

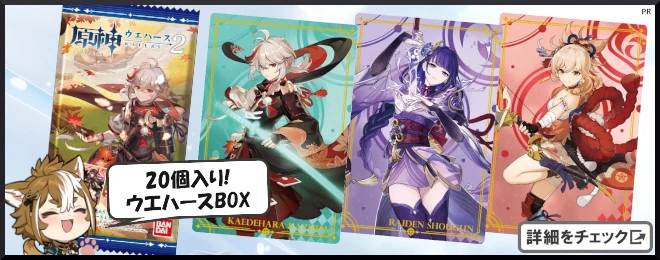




コメント
困っていたので助かりました!
ありがとうございます!
サポートに問い合わせる直前で、こちらにたどり着くことが出来ました。
本当にありがとうございます!
ななしーさん
コメントありがとうございます。
この記事がお役に立てたようで何よりです!