今回は、Proコントローラーを好みの色にカスタマイズする方法についてのお話です。
Nintendo Switch用に販売されているProコントローラー(通称:プロコン)ですが、そのカラーバリエーションはさほど多くありません。

そのままのデザインでもかっこいいですが、Joy-Conのようにもっと色が選べると嬉しいですよね。
そこで今回は、プロコンを分解&カバー交換して、コントローラー本体を好みの色に変更する方法をご紹介します!
【DIY】プロコンを分解してカバー交換!好みの色にカスタマイズする方法
はじめに
分解する際の注意点
ご紹介する方法では、プロコンを一度分解し、外装パーツを交換した上で再度組み立てを行います。そのため、失敗してしまった場合や動作に不具合が生じた場合に、Nintendo公式の修理サポートが受けられません。
もし実施される場合は、その点を承知の上で自己責任にてお願い致します。
ケースカバーの入手方法
プロコンのカスタマイズ用ケースカバーは、Amazonの【eXtremeRate】ショップから購入することができます。
カラー変更パーツだけではなく、スティック部分を八角型にしたり、トリガーボタンをクリッキーな感触に変更したり、様々なカスタマイズパーツが販売されています。
気になった方は是非、使い勝手にこだわったオリジナル・プロコンにチャレンジしてみてください!

ちなみに、カバーはABSプラスチック製でかなり頑丈です。マットな仕上がりで手触りも良いですよ!
用意するもの
eXtremeRate社製のカスタマイズ用ケースカバーには、ドライバーや予備のネジが付属しています。そのため、プロコンと購入したパーツ一式があれば、基本的にはすぐ作業ができる状態です。
ただし、ネジなどの小さい部品が多く、繊細さが必要な作業もあるため、プラスαでピンセットや工作マットがあると良いかもしれません。
プロコンの分解・組み立て手順
STEP1:外装パーツを取り外す
まずは、外装パーツの取り外しを行います。
グリップ部分のネジ2箇所を外し、本体からグリップを引き抜きましょう。
その後、グリップに隠れていたネジ4箇所も外し、バックプレートを取り外します。
バックプレートが外れたら、バッテリーと背面のネジ5箇所を取り外しましょう。
ここまで分解が終わると、ボタンのある前面パーツが取り外せるようになっています。
前面パーツをゆっくり持ち上げ、基板上のケーブルを外せば、外装パーツの取り外しは完了です。
ちなみに、基板上のケーブルは、黒い留め具を手前に持ち上げることで外せます。
ピンセットなどを用いて、基板が傷つかないよう慎重にケーブルを取り外しましょう。
STEP2:ボタンを移植する
外装パーツの取り外し後は、前面パーツにあるボタンの移植を行います。
ケーブルとネジ2箇所を外し、トリガーボタンのパーツを取り外しましょう。
残った基板のネジ2箇所を外して基板を持ち上げると、その下にボタンが配置されています。
購入したケースカバーにボタンを載せ替え、基板やトリガーボタンを取り付ければ、ボタンの移植は完了です。
STEP3:組み立て直す
ボタンの移植後は、新しく購入したケースカバーを使い、外装の再組み立てを行います。
まずはケーブルをつなぎ直し、前面パーツを背面パーツに取り付けましょう。
しっかり合わさったことが確認できたら、背面のネジ5箇所を締めてバッテリーを戻します。
その後、新しいバックプレートをはめ込み、ネジ4箇所をしっかり締めましょう。
最後にグリップを取り付けて、ネジで固定すれば完成です!


組み立て後の動作確認
Switchに接続して動作チェックをする
組み立て作業にあたり、ケーブルの差し込みが不十分だったり、ボタンについているラバーを戻し忘れていたりすると、コントローラーが正常に動かない場合があります。
そのため、作業完了後は全てのボタンが正常に機能するか、動作確認を行いましょう。
- Homeメニューの[⚙]を選択し、設定を開く。
- [コントローラーとセンサー]にある[入力デバイスの動作チェック]を選択する。
- [ボタンの動作チェック]を開き、全てのボタンをテストする。
ボタンやスティックが反応しない場合
もし、「触っていないのにスティック操作が勝手に行われている」「ボタンを押しても反応がない」といった症状が出ている場合は、下記の項目をお試しください。
スティックの補正や初期化を行う
「触っていないのにスティック操作が勝手に行われている」といった症状であれば、スティックの補正や初期化を行うことで、改善する場合があります。分解後は、Steamなどを経由してPCでプロコンを利用されている方も、一度Switchでリセット&再補正を行ったほうが良いかもしれません。
- Homeメニューの[⚙]を選択し、設定を開く。
- [コントローラーとセンサー]にある[スティックの補正]を選択する。
- 補正したいスティックを傾けて、補正を開始する。
- うまくいかたかった場合は、[Y:初期設定にもどす]を実行する。
もう一度、分解してみる
初期設定に戻しても改善しない場合や、ボタンがそもそも反応していない場合は、もう一度分解を行い、下記の項目をチェックしてみましょう。
- ボタンやパッキンの戻し忘れはないか
- ケーブル類はしっかり繋がっているか
- ネジが緩んでいたり、きつく締めすぎていたりしないか
- 基板に傷がついていたり、ホコリが付着していたりしないか
それでも改善しない場合には…
試せることを一通り試しても改善しない場合には、残念ながら破損している可能性が高そうです。
新しいプロコンを購入するか、修理・カスタム代行業者さんの利用を検討しましょう。
NS Proコントローラーのカスタムオーダー受付を開始しました!
— 【公式】ヒミツノバ/HIMITSUNOVA (@himitsunova) July 29, 2022
シェル、ボタンを自由にご選択頂けるだけでなく、クリッキートリガー化やスティックのドリフト修理もご依頼頂けます😊
また、全てのシェルに八角ゲートを標準実装しておりますので、操作感も抜群です👍https://t.co/lTyTDFwGdS pic.twitter.com/bxQhFN8Owt
「カスタムしてみたいけど、自分でやると壊してしまわないか心配」という方は、プロにお任せするのも一つの手だと思います!
最後に
今回は、プロコンを好みの色に変更する方法について、ご紹介しました。
分解作業が必要になるため難易度は少し高いですが、出来上がった後の満足感は中々のものです。

カスタマイズしたことで、自分のプロコンにより愛着がわきました!
「今使っているプロコンがボロボロで、保証期間も過ぎてしまった」・「他のインテリアに合わせてお洒落にしたい!」という方には、是非ともオススメです。
それでは!

















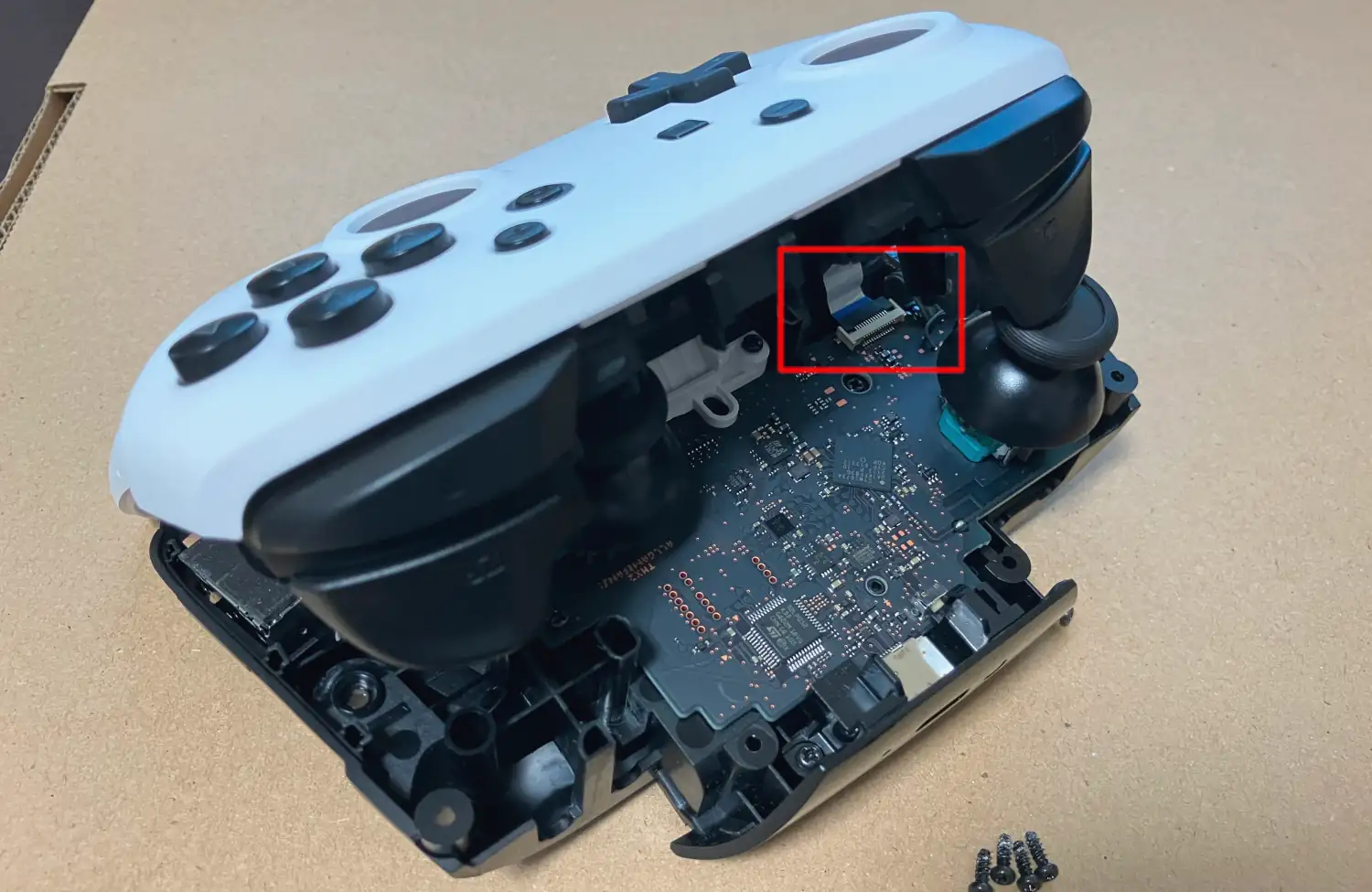






コメント