今回は、PCモニタリングの定番フリーソフト【HWiNFO】についてのお話です。
詳細なハードウェア情報を確認できるだけでなく、CPUの温度や使用率などをリアルタイムでモニタリング&ロギングできる、便利なソフトウェアです。
バージョン[7.17]から日本語にも対応したそうなので、この機会に使い方含めご紹介します。

既に使ってるよ!という方も多いかと思いますが、是非お付き合いください!
【HWiNFO】日本語にも対応!定番モニタリングソフトの使い方
HWiNFOの導入
ダウンロード
まずはHWiNFOのダウンロードページにアクセスし、[Free Download]ボタンを選択します。
[Local(U.S.)]を選択すると、余計なページ移動が無くダウンロードが少しだけ楽です。
また、日本語化対応しているHWiNFOのバージョンは[7.17]以降になります。
2022/1/20時点ではまだβ版となっておりますので、日本語版をご利用されたい方はβ版のダウンロードが必要です。
HWiNFOの正式版バージョン[7.20]がリリースされました。
これにより、正式版でも[setting]から任意の言語が選べるようになりました。
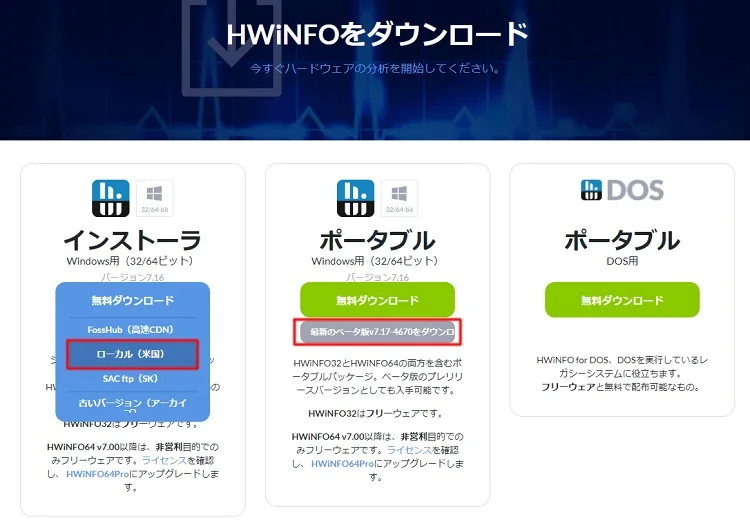
インストール
表示言語を変更
インストールが終わりHWiNFOが起動できたら、[settings]を開き[Language]から任意の言語を選択しましょう。HWiNFOの更新や新規インストール後、意図せず英語表記から日本語表記に変わってしまった場合も、この項目から戻すことができます。
ユーザーインターフェース
スタート画面
アプリを起動すると、画像のようなスタート画面が表示されます。
[センサーのみ]にチェックを入れておくと、すぐにモニタリング用の[センサー・ステータス]が立ち上がるので便利です。
どちらにもチェックを入れずに[始める]と、[メイン画面]が表示されます。
要約のみにチェックを入れて[始める]と、[システムの概要]が表示されます。
メイン画面
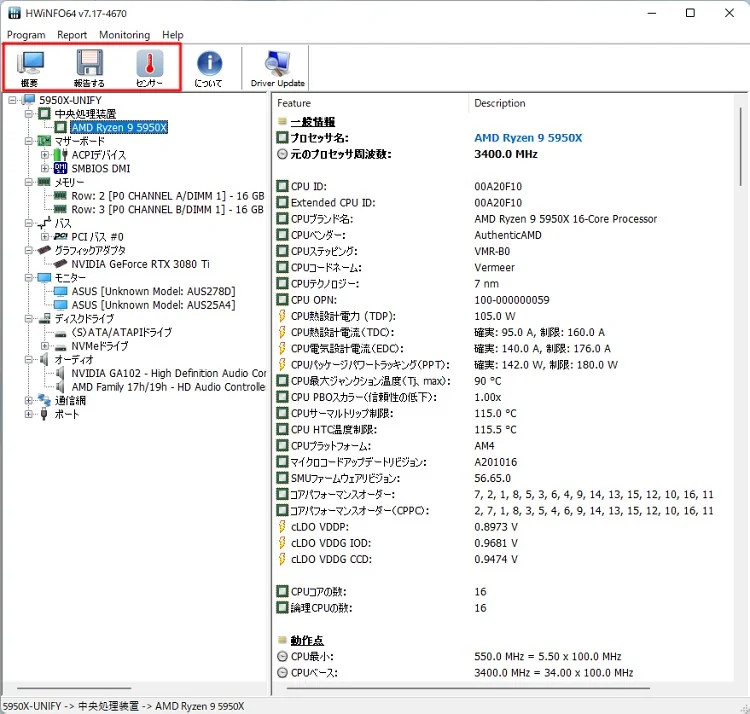
メイン画面では、ハードウェアの詳細情報が確認できます。
【CPU・マザーボード・メモリ・拡張スロット・グラフィックボード・モニター・ディスクドライブ・オーディオ・ネットワーク・拡張ポート】の10項目に区分されており、デバイス名を選択することで詳細情報の確認ができます。
例えば添付の画像では、CPUのデバイス情報を表示させています。製品情報の他にも、M/BのBIOSで設定したTDPやTDC・EDCなどの数値も確認することができます。
メモリーの項目では、規格や容量の他にも、製造メーカーや製造年月日などをモジュールごとに確認できるようになっています。
グラフィックボードの項目では、GPUの基本情報やvBIOSのバージョンを確認できる他、Resizable BARが何GB有効になっているかまで確認することができます。
これらのハードウェア情報は外部出力することも可能です。画面右上にある[報告する]をクリックすることで、CSVやHTMLなどの形式でレポートが作成できます。
また、左上にある[概要]をクリックすると[システムの概要]が表示され、[センサー]をクリックすると[センサー・ステータス]が表示されます。
システムの概要
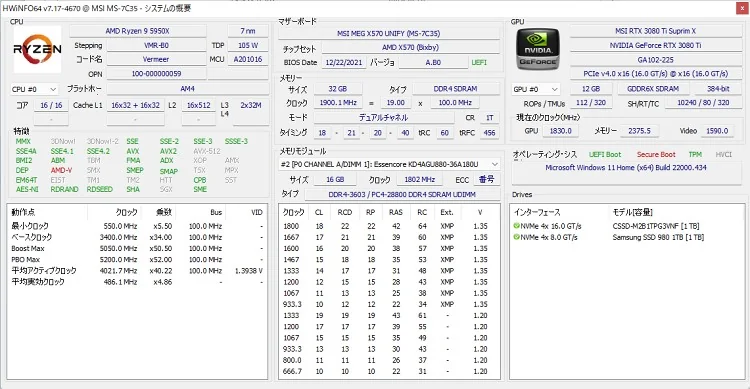
システムの概要では、主要なハードウェア情報が簡略化して表示されます。
マザーボードのBIOSバージョンや、設定されているメモリタイミングなどをパッと確認することができるようになっています。
センサー・ステータス
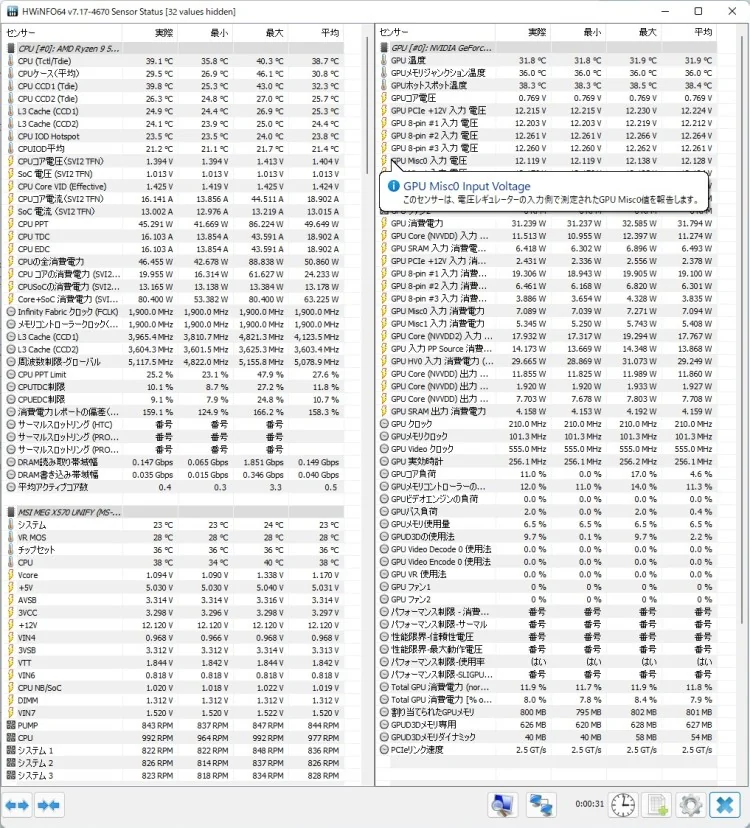
センサー・ステータスの項目では、CPUやGPUなどの温度や電圧・動作クロックといった情報を、リアルタイムでモニタリングすることができます。項目名にカーソルを合わせると、そのモニタリング内容の簡単な説明が表示される親切設計です。
(1) モニタリングの計測リセット
表示される数値は[今現在の数値]・[最小値]・[最大値]・[平均値]に分かれており、これらは画面右下の[時計]アイコンをクリックすることでリセットできます。
(2) データのロギング
画面右下の[シート]アイコン(時計アイコンの右隣)をクリックすると、CSV形式でデータをロギングすることも可能です。
「ベンチマーク実行時のCPU温度について、推移が分かるグラフを作りたい!」「ゲーム時にどれくらい、グラボの消費電力が推移しているのか確認したい」といった場合に役立ちます。
デフォルトの設定だと2秒ごとに数値をロギングしてくれます。この記録タイミングを変更したい場合には、[歯車]アイコンの設定から[General]タブを開き、[ポーリング]の[グローバル]タイミングを編集しましょう。
↓活用事例です
(3) 表示のカスタマイズ
[← →]・[→ ←]のボタンをクリックすると、表示ページを増やすことができます。添付画像では2ページ表示を行っており、左側にCPUとM/Bの項目を、右側にGPUの項目を表示させています。
表示される項目はかなり多いですが、見たい項目のみを表示させたり、表示する順番を入れ替えたり、カスタマイズが可能です。好みに合わせて、ぜひ表示をカスタマイズしてみましょう!
センサー機能の表示カスタマイズ
項目の並べ替え
項目の並べ替えは、移動させたい項目を選択して、移動先に直接ドラッグ&ドロップをすれば行えます。
また、[歯車]マークから設定を開き、[Layout]タブからも変更ができます。移動させたい範囲を選択して、[オーダー]内にある[矢印アイコン]をクリックすることで順番の入れ替えが可能です。
デフォルト表示に戻したい場合は、[アイテムの元の順番を復元します]ボタンをクリックしましょう。
項目の非表示
いらない項目を非表示にするには、該当の項目を選択した状態で右クリックを押し、[隠れる(Hide)]を押せば非表示にできます。
非表示にした項目を再表示させる場合は、[歯車]マークから設定を開き、[Layout]タブから非表示の解除を行いましょう。
動作が重い場合の対処方法
発売されたばかりのマザーボードで【HWiNFO】を利用すると、センサー・ステータスの表示が重くなる場合があります。その原因はHWiNFO側で、利用しているマザーボードへの最適化が完了しておらず、一部センサーの読み込みに時間が掛かるからのようです。
下記の手順により該当センサーを無効化することで、センサー・ステータスの動作が改善する場合がございます。
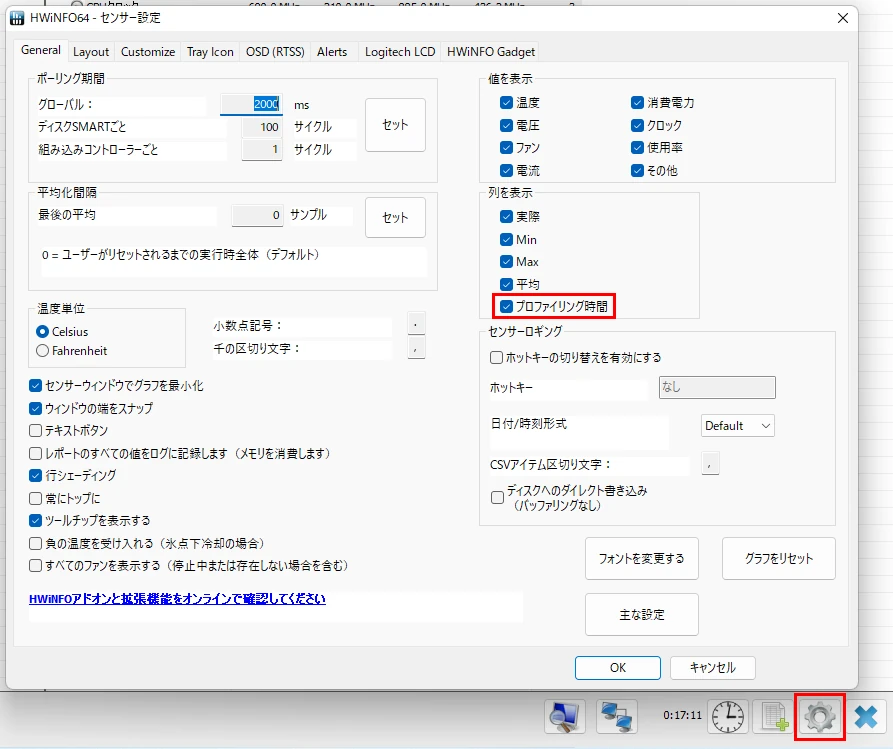
まずはセンサー・ステータス画面の[⚙設定]を開き、[プロファイリング時間]を有効にしましょう。
センサー・ステータスの[ms]列より、読み込み時間が長い項目を確認します。
その項目を選択した状態で右クリックし、[監視を無効にする]を実行しましょう。
ついでに、その他の不要な項目も[監視を無効]にしておくことをオススメします。
この操作を行うことで、センサー・ステータスの動作が正常になるはずです。
それでも直らない場合には、公式フォーラムから類似の情報を探し、必要に応じて開発側にレポートの送信を行いましょう!
最後に
今回は、PCモニタリングの定番フリーソフト【HWiNFO】についてのお話でした。
PCモニタリングには、【タスクマネージャー】や【HWMonitor】といった類似アプリも色々ありますが、個人的には【HWiNFO】が頭一つ抜けて機能性が高いと思っております。
グラフィックボードのVRAM温度までモニタリングできたり、ハードウェア情報の詳細まで調べることができたり、便利な機能が詰まっています。
また、ソフトウェアのアップデートが継続的に行われていますので、新CPUへの対応などもしっかり行われています。

モニタリング&診断ツールをお探しの方は、是非活用してみてください!
それでは!

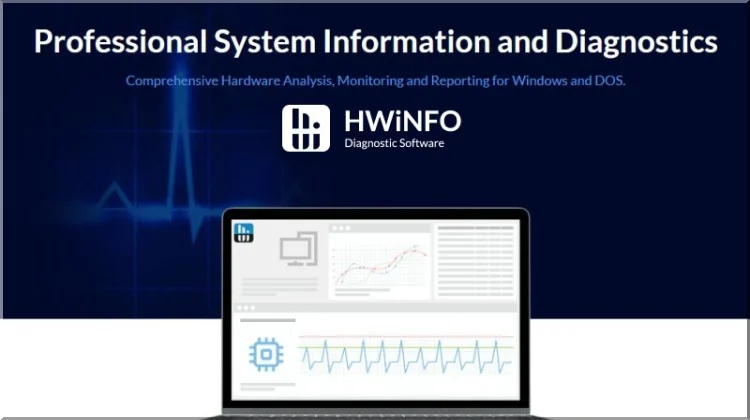
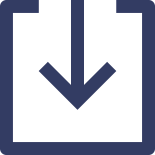

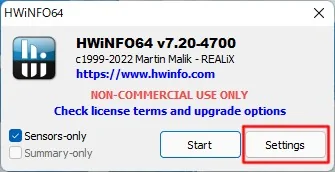
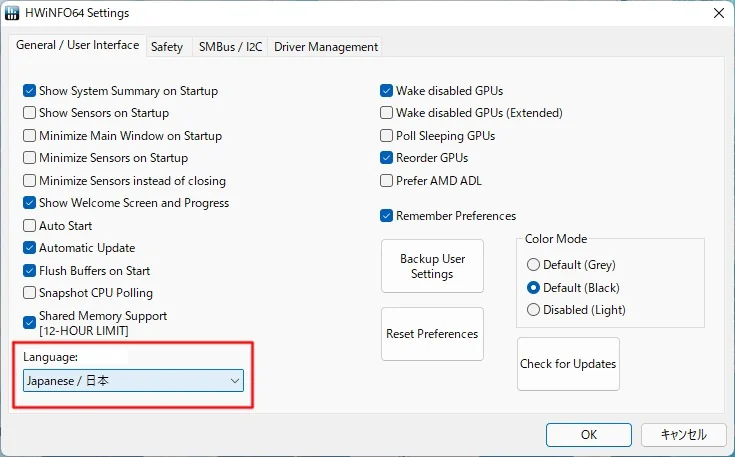



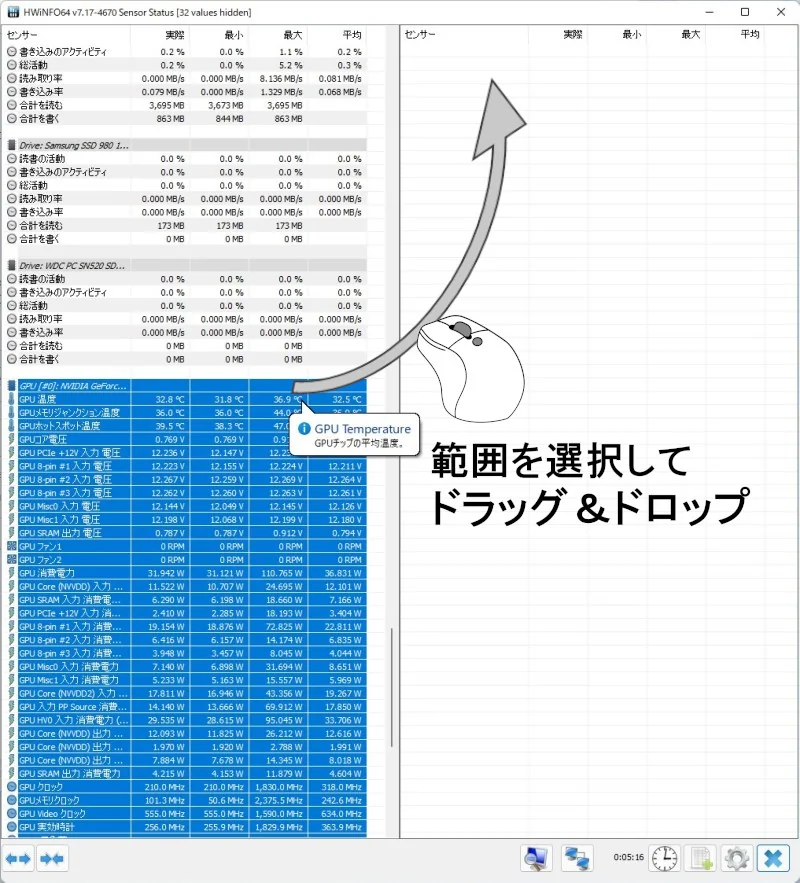
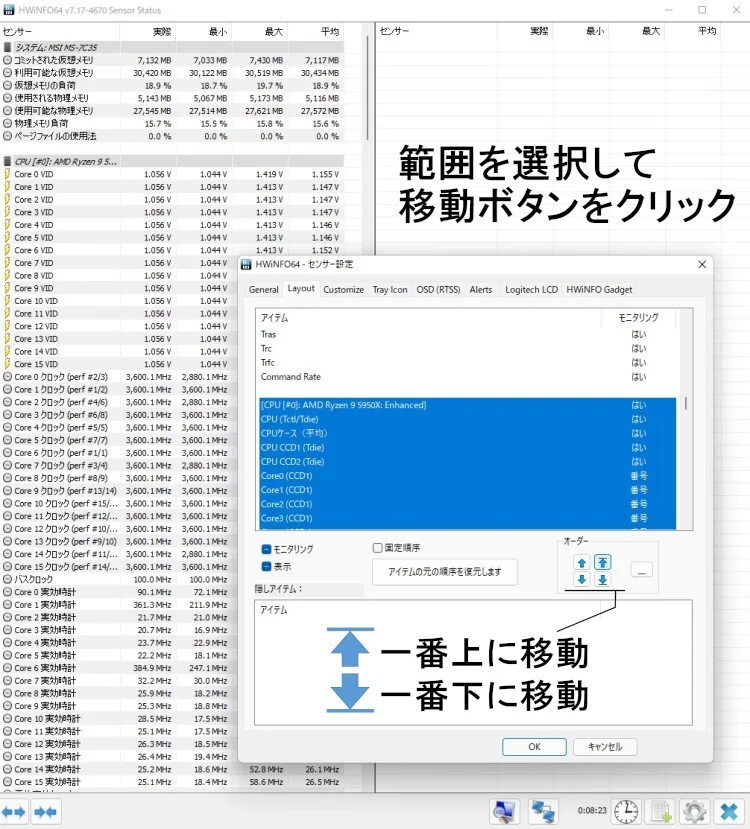
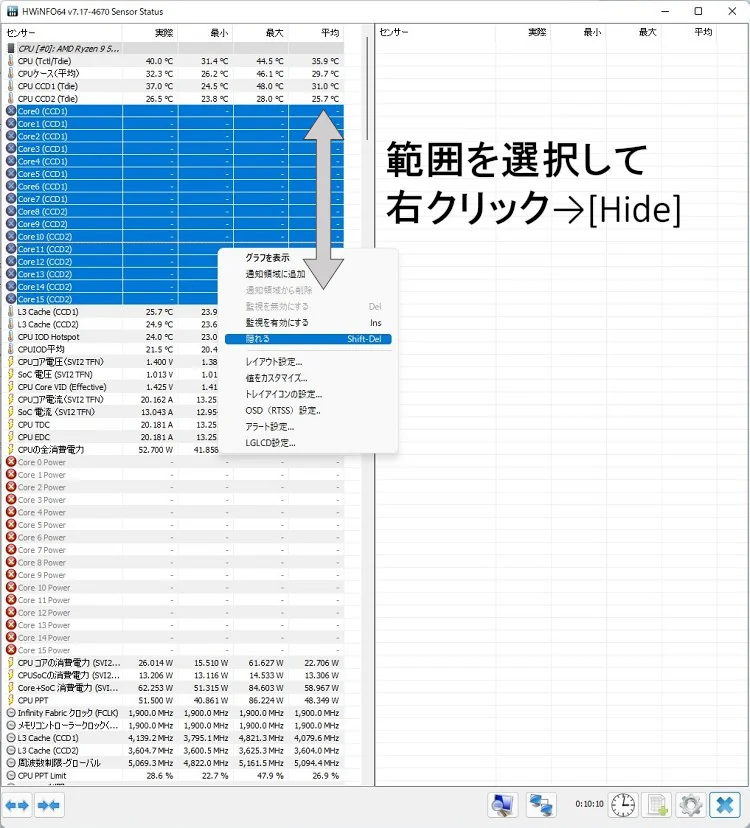
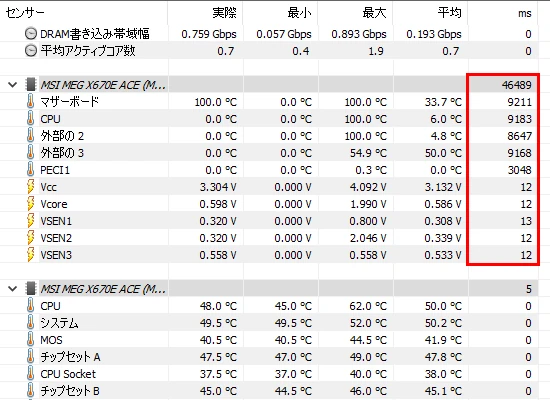
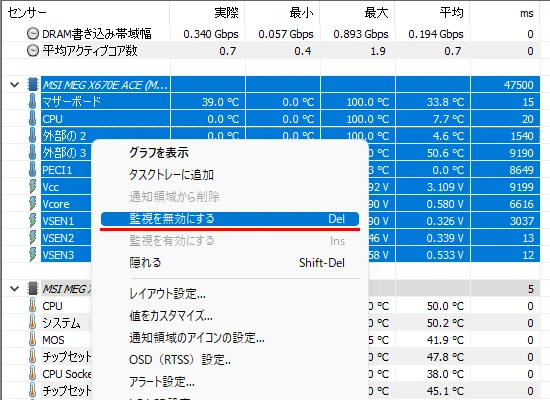


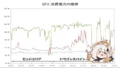
コメント