今回は、MSIやASRockのマザーボードについてくるサウンドユーティリティ【Nahimic オーディオ】について紹介します。
ゲーミングデバイスを利用している方のほとんどが、そのメーカ公式のユーティリティツールも活用しているかと思います。
Razerの【Synapse】やLogicoolの【ゲームソフトウェア】・ROCCATの【Swarm】などなど、各メーカーがそれぞれツールを用意していますよね。そしてそのツールのほとんどが、他社製品では利用できません。
今回紹介する【Nahimic オーディオ】は、そういったメーカーの縛りなしに活用することができるサウンドユーティリティです!
ヘッドセットやスピーカー・100均のイヤホンにまで、メーカー問わずにイコライザー設定やノイズキャンセリングなど、ゲーミングヘッドセットに付属しているレベルの機能が適応できます。

作業に応じてヘッドセットとスピーカーをよく切り替えるので、メーカー問わず1つのアプリで管理できるのはありがたいですね
そんな【Nahimic オーディオ】の特徴や使い方について紹介しますので、ぜひお付き合いください!
【Nahimic 3】イコライザー設定もOK!サウンドユーティリティの使い方
Nahimic オーディオとは
基本情報
Nahimic オーディオは、フランスの【A-Volute】社によって開発されたツールです。
2004年に設立したA-Voluteは当初、軍事用の戦闘機シミュレーターに3Dサウンドアラームを実装したり、ヘリコプターの回避用3Dサウンドアラートを開発したり、航空機向けのオーディオ機能を手掛けていました。
2010年頃からPC周辺機器向けの仮想サラウンド事業にも参入し、2015年にMSI Gaming Series用のオーディオソリューションとして、Nahimicブランドを立ち上げたそうです。(公式サイト:about-us より)
そして2020年4月、A-VoluteはSteelSeriesに買収され、現在はSteelSeriesソフトウェアライブラリの一部として、Nahimicの機能提供を行っています。提供先には、MSI、Lenovo Legion、Dell、Gigabyte、AsRock、Huawei、Honorなどが挙げられます。
ツールの特長
【Microsoft Store】に記載されている主な特徴によると、Nahimicオーディオは「ゲーマーやクリエーター・映画ファンがオーディオエクスペリエンスをより細かく制御し、没入型のサウンドエクスペリエンスを高解像度で行えるように設計されたツール」だそうです。
各種機能の項目でも後ほど紹介しますが、このツールでは[バーチャルサラウンド機能]を有効にしたり[イコライザー設定]を行ったり、パソコンから出力される音について細かく調整を行えます。
また、ゲーム内の足音や銃声音などの音がどの方角から発生していたか視覚的に表示してくれる[サウンドトラッカー機能]や、マイク正面からの音だけを拾う[ビームフォーミング機能]など、ゲーマー向け機能も充実しています。
そして何より、[高い互換性]が特徴的です。スピーカー、ヘッドホン、無線イヤホン、スピーカー付きモニターなど、様々なサウンドデバイスと互換性があります。1つのパソコンに複数のオーディオデバイスを接続している方や、ゲーミングデバイスメーカー公式のユーティリティツールを導入したくないという方には特にオススメです。
導入方法について
ダウンロード
まずはドライバ類のダウンロードを行いましょう。
Nahimic オーディオを利用するには、[Realtek HD Universal Driver]と[Nahimic APO3 Driver]の導入が必要です。
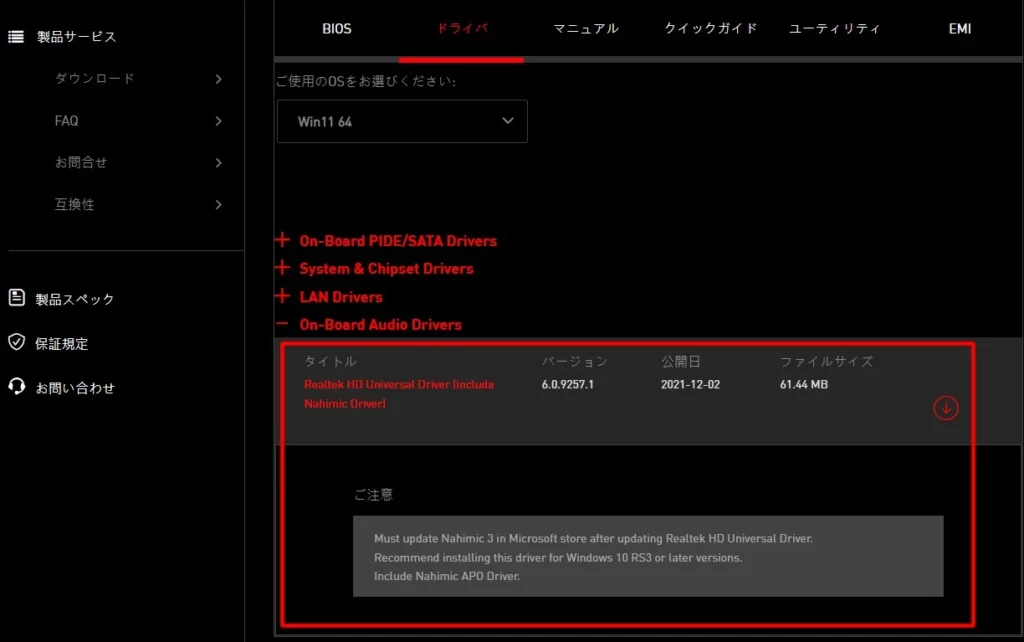
ご利用されているマザーボードやノートパソコンの製品ページにアクセスし、ドライバ一覧からダウンロードを行いましょう。
Realtek HDのオーディオドライバは、MicrosoftからのWindows Update経由でも入手できます。そのため、何もせずとも既に導入済みの方も多いかと思います。ただ、MSI製品の場合は注意書きに「Windows 10 RS3以降のバージョンでは、掲載ドライバーのインストールを推奨します。」とありますので、製品ページからダウンロードしたほうが無難そうです。
インストール
次はダウンロードしたドライバ類をインストールします。
[Realtek HD Universal Driver]を先にインストールし、その後に[Nahimic APO3 Driver]をインストールする必要がありますので、注意しましょう。
[Realtek HD Universal Driver]をイントールするには、[Realtek Audio Driver]フォルダ内の[Setup.exe]を実行してあげればOKです。導入後は通知に従って再起動を行いましょう。
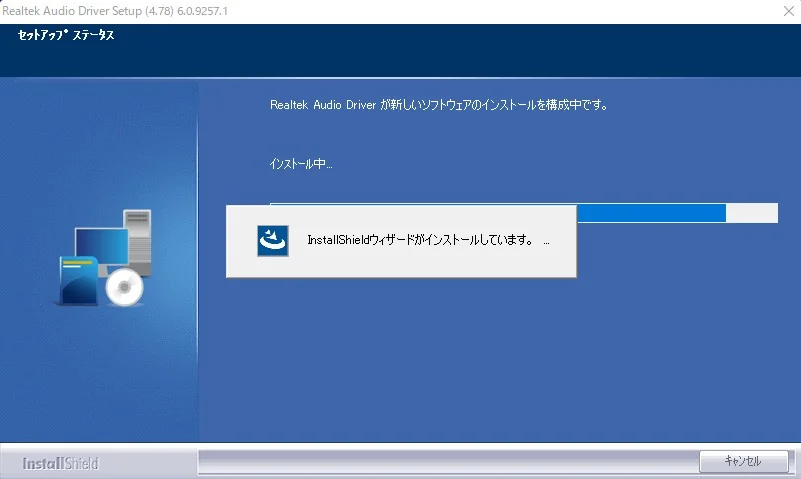
[Nahimic APO3 Driver]をイントールするには[Nahimic APO3 Driver]フォルダ内の[MSI-NahimicRestoreTool-APO3.exe]を実行してあげればOKです。導入後は通知に従って再起動を行いましょう。
最後に、Microsoft StoreでNahimic 3をアップデートすれば導入完了です。
アプリを立ち上げ、該当するオーディオデバイスを選択し、[デバイスを最適化する]を実行しましょう。
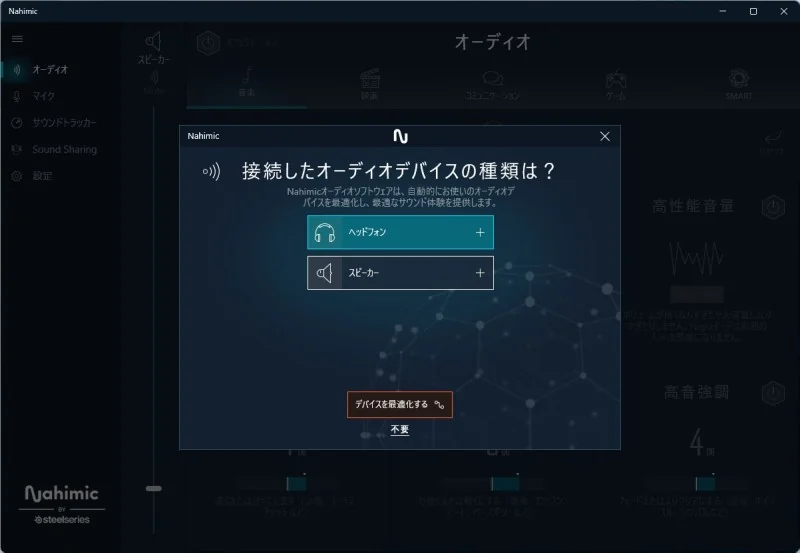
各種機能について
オーディオ
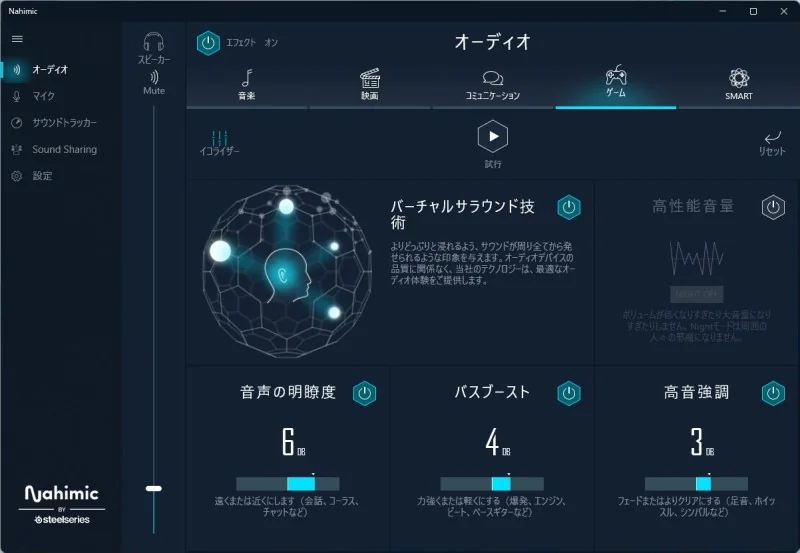
(1)音量の調整&ミュート
音量調整は画面左側にあるスライダーから行えます。ミュートにする場合は、[Mute]アイコンをクリックしましょう。
(2)エフェクトのON/OFF・選択
エフェクトのON/OFFは、画面左上にある[エフェクト]ボタンから切り替えられます。また、エフェクトの選択は画面上部のタブより行なえます。[音楽]・[映画]・[コミュニケーション]・[ゲーム]・[SMART]の5種類がプリセットとして用意されています。[SMART]以外は任意の設定に調整できるので、実質4つのプロファイルを作成することが可能です。プロファイルを初期値に戻したい場合は、右上の[リセット]ボタンを押しましょう。
(3)バーチャルサラウンド技術
この機能をONにすると7.1chのバーチャルサラウンドが有効になります。7.1ch特有の臨場感のある音になるので、映画やアクションゲームなどに向いています。逆に競技性の高いFPSなどのゲームでは、音の距離感が分かりにくくなる傾向があり不向きのようです。
(4)高性能音量
ボリュームが均一化されます。ゲームをしながらYoutubeを見たり、ボイスチャットを繋いだりといった場合に、いずれかの音が急に大きくなる(小さくなる)ことを防げます。逆にYoutubeだけ音量を小さくしておきたい場合などはOFFにしましょう。[ON/OFF]の他にボリューム控えめな[NIGHT MODE]も用意されています。
(5)ブースト機能
[音声の明瞭化]・[バスブースト]・[高音強調]の3つが用意されています。好み次第ではありますが、イコライザー設定を行う場合には全てOFFにしたほうが、最初から極端な音にならず調整がしやすいかもしれません。
(6)イコライザー設定
画面左上の[イコライザー]から、イコライザーの設定が行なえます。+12dBから-12dBまでの調整幅です。マウスで直接スライダーを操作する他に、キーボードの[ ↑ ]・[ ↓ ]キーでも調整を行えます。
(7)試行
試行ボタンを押すと、設定したエフェクトの試聴が行なえます。選んでいるプロファイルによって試聴の音源が異なり、[音楽]ではポップなミュージックが、[ゲーム]では銃声などの効果音が流れます。
イコライザーのオススメ設定
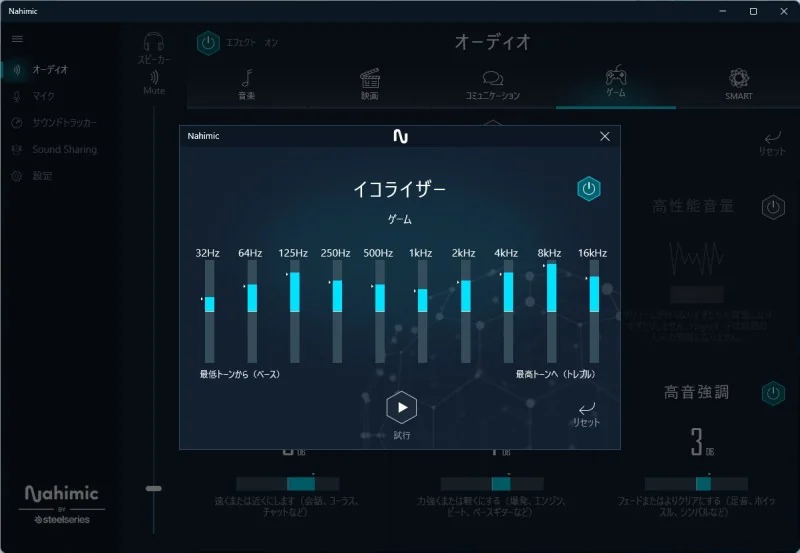
| 32Hz | 64Hz | 125Hz | 250Hz | 500Hz | 1kHz | 2kHz | 4kHz | 8kHz | 16kHz | |
| Explosion | +3 | +6 | +9 | +7 | +6 | +5 | +7 | +4 | +11 | +8 |
| Perfect | +3 | +6 | +9 | +7 | +6 | +5 | +7 | +9 | +11 | +8 |
迷ったらこれ!というオススメな設定は、iTunesのイコライザー設定でもよく紹介されている[Eargasm Explosion]と[Perfect]です。
[Perfect] は2004年頃から音楽好きな人の間で流行した設定で、ロックやポップス・ジャズなど幅広いジャンルにマッチする、まさにパーフェクトな設定です。
[Eargasm Explosion]は 【thesecretsauce】という海外ユーザーによって紹介された、「耳が爆発しちゃうくらい気持ちいい」設定です。
使用しているオーディオデバイスに合わせて、好みの調整を行いましょう!
マイク
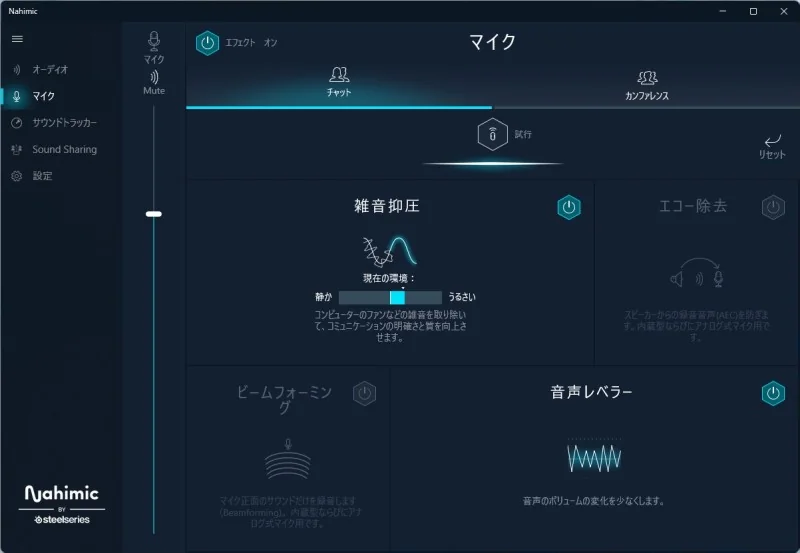
(1)マイク感度の調整&ミュート
マイク感度の調整は画面左側にあるスライダーから行えます。ミュートにする場合は、[Mute]アイコンをクリックしましょう。
(2)エフェクトのON/OFF・選択
エフェクトのON/OFFは、画面左上にある[エフェクト]ボタンから切り替えられます。また、エフェクトの選択は画面上部のタブより行なえます。[チャット]・[カンファレンス]の2種類がプリセットとして用意されています。どちらも任意の設定に変更可能なので、実質2つのプロファイルを作成することが可能です。プロファイルを初期値に戻したい場合は、右上の[リセット]ボタンを押しましょう。
(3)雑音抑圧
キーボードのカチャカチャ音やPCからのファンノイズなどをフィルタリングしてくれます。周囲の騒音レベルに合わせて、スライダーからしきい値を調整しましょう。
(4)エコー除去
マイクがスピーカーから発生した音を拾ってしまうことを防ぎ、音声通信にエコーが掛からないようにします。
(5)ビームフォーミング
マイクに対して発生した声だけを拾い、ボイスチャットの声以外で周囲で発生している雑音が入りにくくします。
(6)音声レベラー
マイクに入ってきた音声ボリューム強弱の振れ幅を少なくし、最適なボリュームに調整してくれます。叫びがちな方は必ずこの機能を有効にしましょう!
サウンドシェアリング
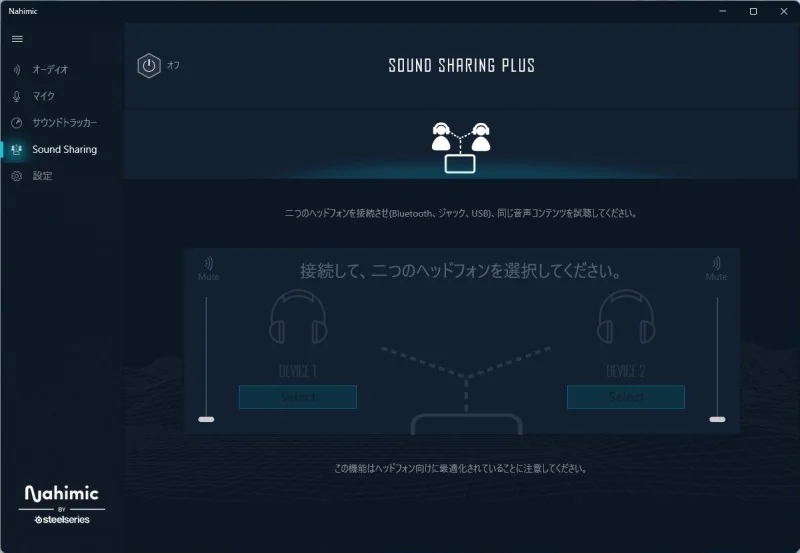
サウンドシェアリングは、2つのオーディオデバイスに同じ音声を流すことができる機能です。

正直、活用方法が思いつきませんでした…
便利な使い方をご存じの方は教えていただけると嬉しいです!
設定
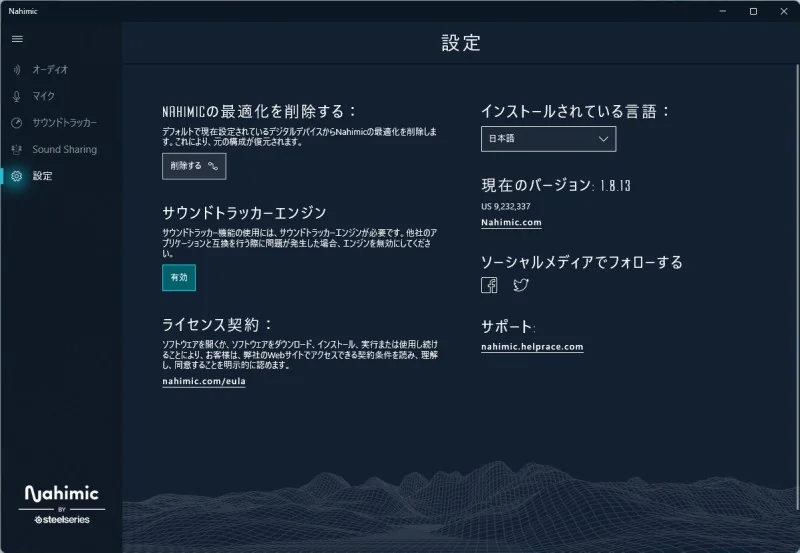
(1)最適化の削除
Nahimicが行ったデバイスの最適化を削除できます。削除を行ったあと再度オーディオデバイスを接続すると、「接続したオーディオデバイスの種類は?」メッセージが表示されます。ヘッドフォンとスピーカーを選び間違えてしまった場合はここから修正を行いましょう。
(2)サウンドトラッカーエンジン
ゲーム内の足音や銃声音などの音がどの方角から発生していたか視覚的に表示してくれる[サウンドトラッカー機能] を利用する場合は、この項目を[有効]にする必要があります。ただし、ゲーム側で音声不具合が生じるケースもあるようですので、サウンドトラッカー機能を使わない場合は[無効]推奨です。
最後に
今回は【Nahimic オーディオ】の特徴や使い方について紹介しました。
イコライザーなど紹介した一部の機能は、ツールを導入しなくてもWindowsの設定からある程度行えます。ただ、管理のしやすさや付随機能まで考えると、やはりツールの方が便利です。
分かりやすいUIに、ゲーミングデバイスメーカーのユーティリティツールとも遜色ない機能が使えますので、興味のある方はぜひお試しください。

数百円のイヤホンでも、イコライザーなどを調整するだけでかなり使用感がよくなりますよ!
それでは!





コメント