今回は、画像編集では定番のフリーソフト【GIMP 2.10】についてのお話です。
GIMP(GNU Image Manipulation Program)はオープンソース形式で開発されており、有償ソフトに引けを取らない多機能さが特徴です。
その多機能さゆえに最初のうちは、どの機能を使えばいいのか戸惑うことが多いかと存じます。

かくいう私も、完璧に使いこなせているとは言い難いかもしれません…
そこで今回は、GIMP 2.10の導入方法から基本的な使い方についてご紹介します。
【GIMP 2.10】背景透過も楽々!画像編集フリーソフトの使い方について
GIMP2.10の導入方法
ダウンロード&インストール
まずは、公式サイトよりGIMP 2.10.xxのダウンロードを行いましょう。
下記のDLページにアクセスし、[directly]ボタンを押してインストーラーを入手します。
その後、入手した[gimp-2.10.xx-setup-1.exe]を実行しましょう。
最初に[日本語]を選択すると、セットアップ画面が日本語になります。
インストール先を指定したい場合には、[カスタマイズ]を選択すればOKです。
オススメの初期設定
GIMP 2.10で画像を編集する際、頻繁に操作する項目がツールボックスです。
ここにあるアイコンをクリックして、ブラシや消しゴム・範囲指定など、使いたい機能を切り替えます。

よく使う項目なのに、初期の状態だと機能が一部隠れているし、アイコンが見ずらいんですよね…
そのためインストール完了後は、ツールボックスの表示変更をオススメします。
【ツールボックス内に全ての機能を表示する】
[編集]>[設定]>[ツールボックス]にある、[ツールボックスのアイコンをグループ化する]のチェックを外しておきましょう。
【ツールアイコンを見やすくする】
[アイコンテーマ]を[Color]に変更し、[アイコンサイズ]を好みの大きさに調整しましょう。
各種機能
画像の新規作成・取り込み
画像を新規作成する場合は、左上の[ファイル]より[新しい画像]を選択しましょう。
作成したい[キャンパスサイズ]に数値を入力すると、そのサイズで画像を作成することができます。
また、[詳細設定]を押すことで、解像度(dpi/ppi)や精度(bit)の調整を行うことができます。
既存の画像を取り込む場合は、[ファイル]の[開く/インポート]を選択しましょう。
[場所]の項目から画像の格納先を開き、画像を選択した上で[開く]ボタンを押せば取り込めます。
もしくは、画像をGIMP2.10上に直接ドラッグ&ドロップしでもOKです。
拡大縮小・変形
選択したレイヤーで拡大縮小を行いたい場合には、[ツールボックス]の[拡大・縮小]を利用しましょう。開いたウィンドウにサイズを入力するか、画像の端をマウスで操作すると拡大縮小が行なえます。
キャンバス全体で拡大縮小を行いたい場合には、上部メニューの[画像]にある[画像の拡大・縮小]を利用しましょう。開いたウィンドウにサイズを入力すると、キャンバスごと画像サイズが切り替わります。
画像の変形ツールには、[統合変形]・[回転]・[拡大・縮小]・[剪断変形]・[鏡像反転]・[遠近法]・[3D変形]などが用意されています。選択したレイヤーを回転させたり左右反転させたりするには、[ツールボックス]赤枠の変形機能を活用しましょう!

ちなみに、変形操作をキャンセルする場合は、[リセット]ボタンを押すか[Ctrl & Z]キーで元に戻すことができますよ。
トリミング・背景透過
画像をトリミングするには、まず[ツールボックス]の[短形選択]を活用して、トリミングしたい範囲を選択しましょう。その後、画像の上で右クリックを押し、[画像]の[選択範囲で切り抜き]をクリックすればOKです。
背景を透過させたい場合には、上部メニューの[レイヤー]より[透明部分]を選択し、[アルファチャンネルの追加]を行いましょう。この操作を行うことで、[選択範囲の削除]や[消しゴム]ツールを使用した際に、その部分が透過処理されるようになります。
消したい背景が同系色になっている場合は[ファジー選択]がオススメです。この機能で背景部分をまとめて選択して[DEL]キーを押すと、選択範囲が透明になります。選択範囲がうまく指定できない場合には、左下の[しきい値]を調整しましょう!
残したい部分と消したい背景の境界線がくっきりしている場合には、対象範囲を指定して選択する[前景抽出選択]がオススメです。残したい部分を[前景抽出選択]で囲い込み、自動選択できた部分を[Ctrl & X]キーなどで切り取りましょう。その後、切り取った部分を新しいレイヤーとして貼り付け、もとのレイヤーを削除すれば完了です!
画像の保存・出力
編集が完了した画像を保存するには、上部メニューの[ファイル]にある[名前をつけてエクスポート]を選択します。開いたウィンドウの[名前]の項目に、拡張子も含めたファイル名を入力し、[エクスポート]ボタンを押しましょう。
まだ編集している画像を保存するには、上部メニューの[ファイル]にある[保存]を選択しましょう。この項目から保存を行うと[.xcf]形式でファイルが保存され、編集している画像のレイヤー情報まで含めてセーブを行うことができます。
最後に
今回は、GIMP 2.10の導入方法から基本的な使い方についてご紹介しました。
画像の拡大縮小やトリミングは勿論のこと、背景のみを透過させたい場合など、ちょっとした編集がサクッと行える便利なソフトウェアです。
対応している拡張子が多くフィルター機能も豊富なため、「フリーの画像編集ソフトを探している」という方は是非ともご活用ください。(※参考)

余談ですが、アイコンにもなっている狐のマスコットキャラクターは[ウィルバー (Wilber)]という名前だそうですよ。
それでは!

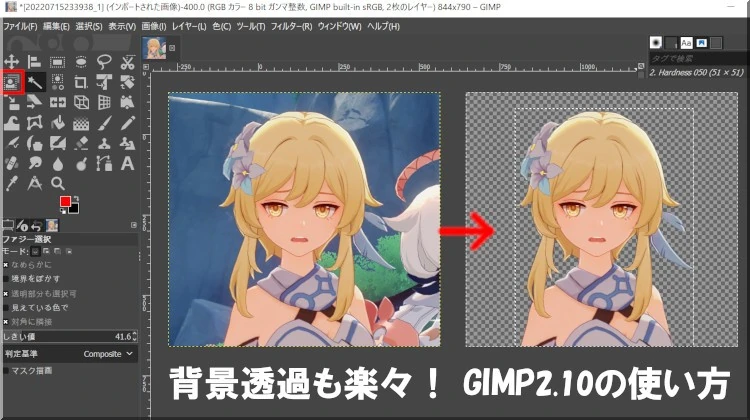
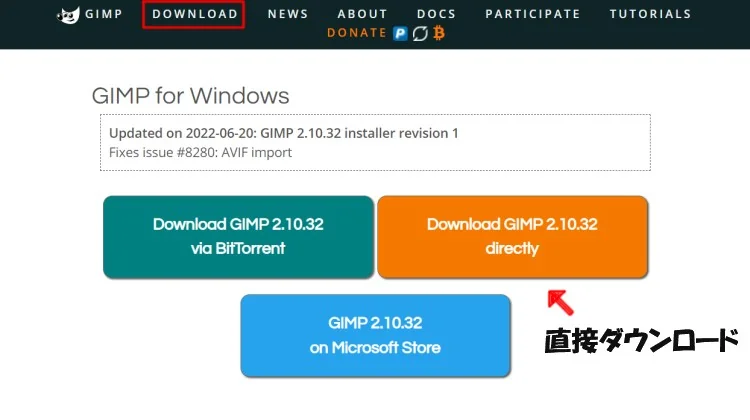
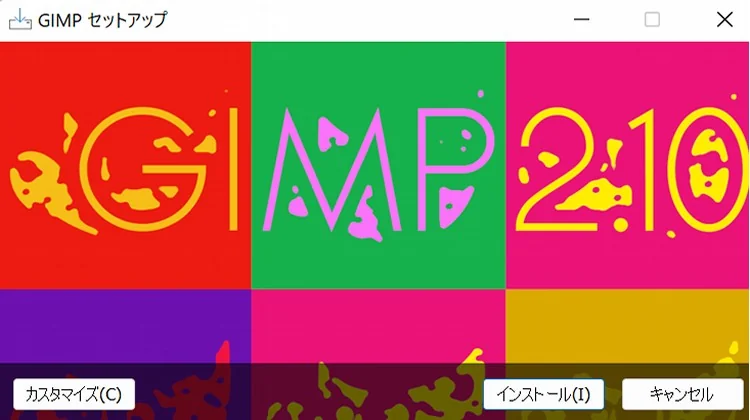

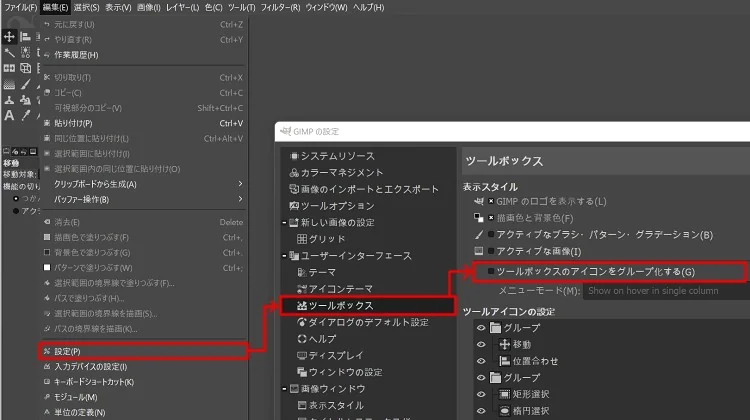
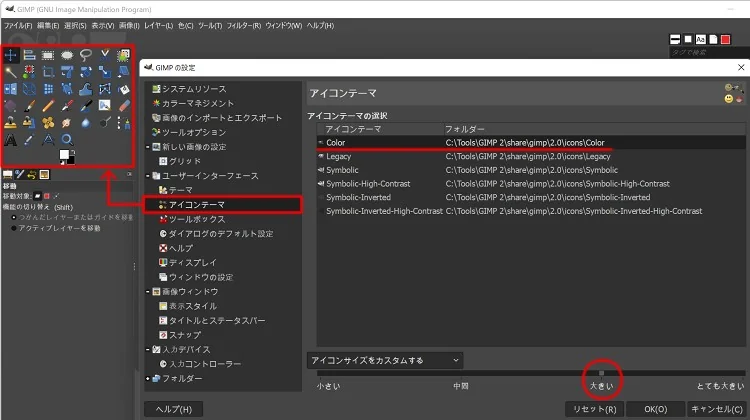


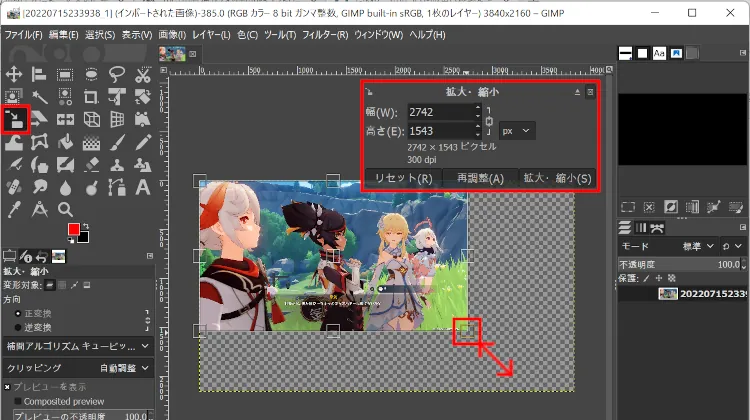
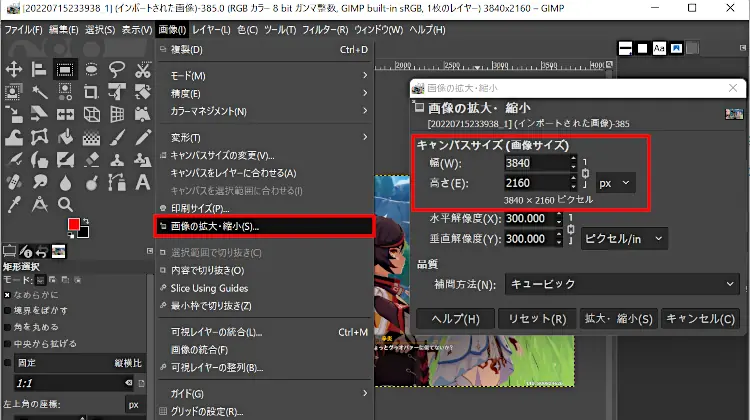
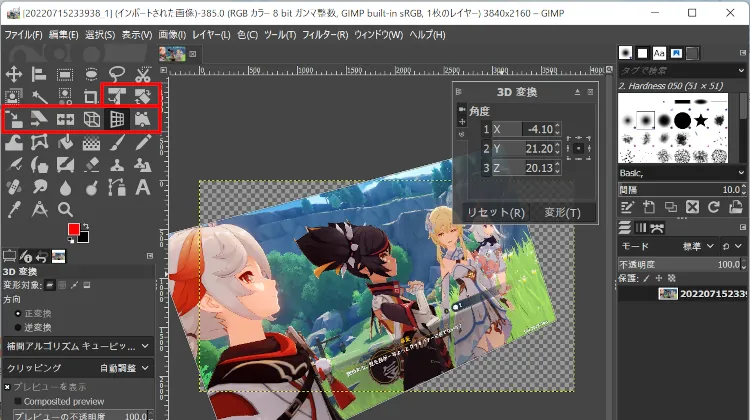
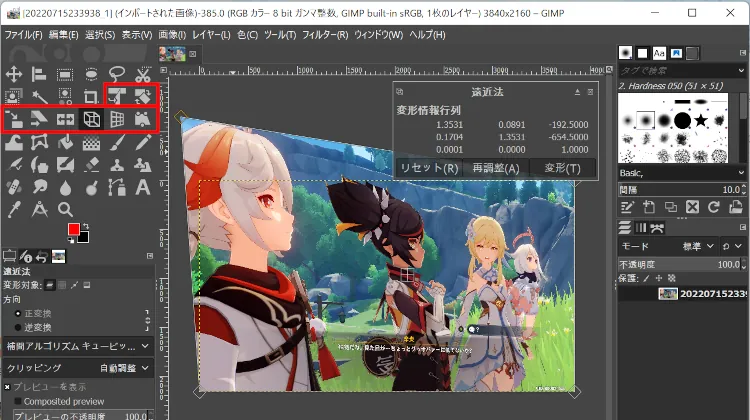
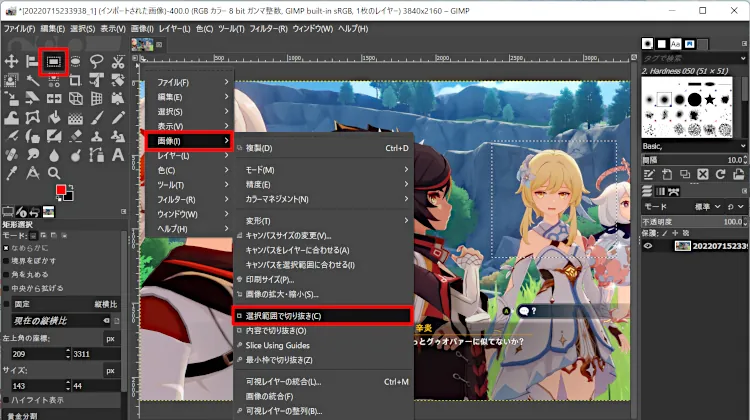
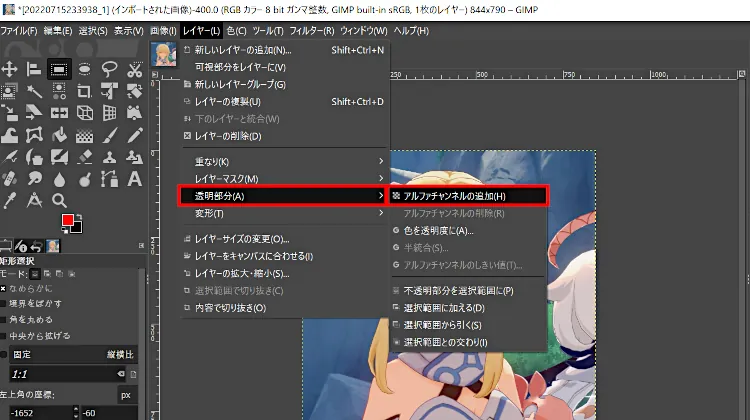
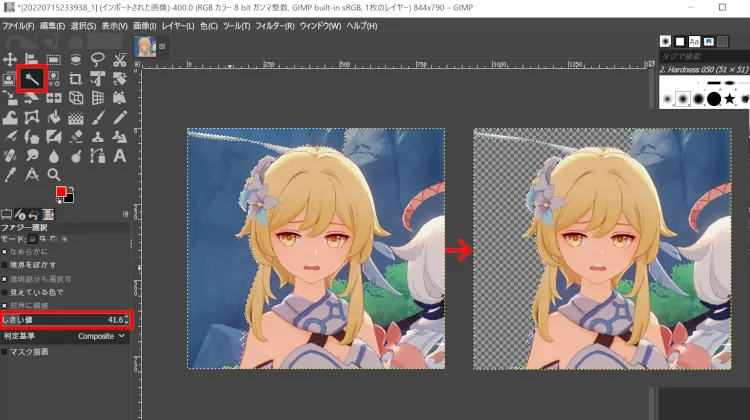
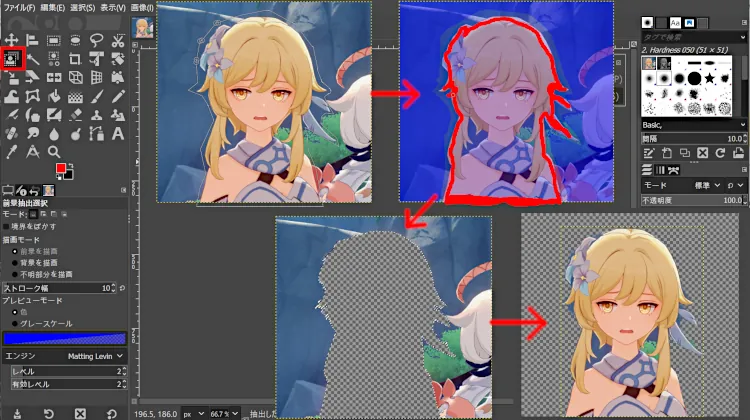





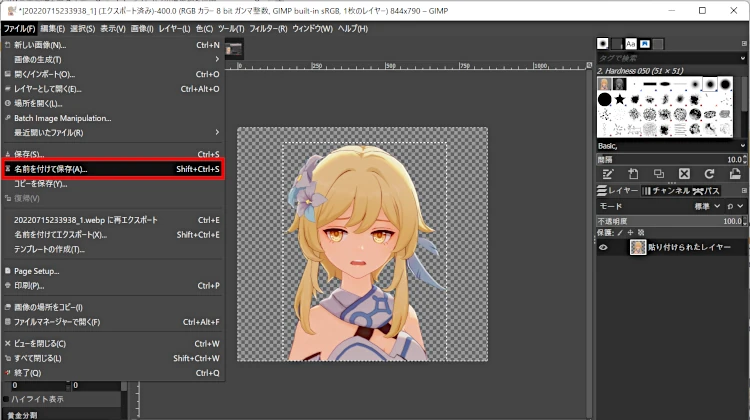



コメント