今回は、パソコン上でAndroidアプリを使う方法についてのお話です。
2022年8月、Windsows 11の新機能として、[Windows Subsystem for Android]が(日本でも)正式にサポートされました。
これにより、従来の非公式Androidエミュレーターを利用せずとも、Windows OS上でAndroidアプリが利用できるようになったようです。

ただし、この機能を利用するためには[CPUの仮想化支援機能]を有効化する必要があったり、【Amazonアプリストア】経由でアプリを入手したり、いくつかの準備が必要です。
そこで今回は、【Amazonアプリストア】の導入方法と使い方についてご紹介します。
【Amazonアプリストア】Windows 11搭載PCでAndroidアプリを使う方法
Amazonアプリストアの導入方法
はじめに
2022年8月、Windsows 11の新機能[Windows Subsystem for Android]が日本でも利用できるようになりました。この機能は、Amazonアプリストアを導入することで有効化されます。
Amazonアプリストアとは、「Androidに対応したアプリケーションの掲載および入手ができる、Amazonが運営するストア」のことを指します。主にAndroidスマートフォンで利用されていますが、パソコンにAndroidアプリを導入するためのWindows版もリリースされました。
なお、Amazonアプリストアを利用するには、下記のシステム要件を満たしている必要がありますのでご留意ください。
OS: Windows 11 (22000.0)以降
CPU: Intel → [第8世代Core i3 以上] / AMD → [Ryzen 3000 (Zen2) 以上]
RAM: 8GB 以上
CPUの仮想化支援機能を有効にする
[Windows Subsystem for Android]は、PCの仮想マシン上で実行されます。
そのため、まずはBIOSを起動し、[CPUの仮想化支援機能]を有効化しておきましょう。
名称: Intel VT (Intel Virtualization Technology)
→BIOSより[Execute Disable Bit]と[Intel(R) VirtualizationTechnology]を有効化
名称: AMD-V (AMD Virtualization)
→BIOSより[SVM Mode]を有効化
Microsoft Stereからアプリを入手する
Microsoft Stereから【Amazonアプリストア】をインストールしましょう。
なお、CPUの仮想化支援機能が無効な状態でインストールを行おうとすると、エラーメッセージが出てインストールが行えません。その際は再度、BIOS設定をご確認ください。
Amazonアプリストアにログインする

インストールが完了した後、Amazonアプリストアを起動するとAmazonへのサインインが求められます。ご自身のアカウントでログインすれば、導入は一通り完了です。
実際に使ってみた所感
アプリはまだまだ少ない…?
リリースされて間もないからか、Windows版Amazonアプリストアから入手できるアプリは結構少ないように感じました。どうやら、Android版Amazonアプリストアに掲載されているアプリ全てがWindows版にも反映されている訳では無いようです。
そのため私は、「導入してみたものの、特に利用したいものがなかった…」といった状態に陥りました。

今後、Windows版Amazonアプリストアのラインナップが充実していくことに期待ですね。
ただ、Android端末を持っていなくても、正式にAmazonコインの利用が出来るようになった点は魅力的だと思います。
(従来の非公式Androidエミュレーターでも、非推奨ながらAmazonコインの利用はできますが…)。
近年は、PCやPS5・Android/iOS端末それぞれに対応したクロスプラットフォームなゲームが増えていますよね。そういったタイトルがAmazonアプリストアに追加されれば、アプリ内課金がお得になることが期待できます。
余談ですが【ハースストーン】では実際に、Amazonを経由する方法が一番お得なようです。
CPU/GPU負荷について

ゲーム系アプリがどれほど動くのか確認するため、【荒野行動】をAmazonアプリストアから入手し、起動してみました。画質は[標準]設定にした状態で、FPS上限のみ[120fps]に変更しています。
このアプリについては動作がCPUに依存しているようで、フレームレートは20~40fpsほどしか出ませんでした。操作感もカクカクしており、快適とは言い難い状態です。
念のため、[Android用アプリに使用されるGPU]を固定してみましたが、結果は変わりませんでした。
アプリによっては、ガッツリ遊ぶ目的で[Windows Subsystem for Android]を利用するのは難しいかもしれません。
Android用Windows サブシステム設定の開き方
グラフィックスとパフォーマンスの設定を変更するには、[Android用Windows サブシステム設定]を起動する必要があります。
[WsaSettings.exe]を実行すれば立ち上がるのですが、格納場所がWindowsApps内にあるため、Cドライブから順に開こうとするとアクセス権限により拒否されてしまいます。
C:\Program Files\WindowsApps\MicrosoftCorporationII.WindowsSubsystemForAndroid_2206.40000.15.0_x64__8wekyb3d8bbwe
いちいちアクセス権限を編集するのは面倒なため、下記の方法がおすすめです。
- Amazonアプリストアを起動したまま、タスクマネージャーを立ち上げる
- [Windows Subsystem]の項目上で右クリック → [ファイルの場所を開く]を実行
- 開いたフォルダの1つ前の階層に戻ると、[WsaSettings.exe]が見つかります。
最後に
今回は、【Amazonアプリストア】の導入方法と使い方についてご紹介しました。
2022年8月時点では、Windows版Amazonアプリストアを経由しないとAndroidアプリが入手できない上、そのラインナップも少ないため、使い所が限られるような印象です。
正直、「Windsows 11でAndroidアプリが使えるようになる!」と期待していた分、ちょっと肩透かしを食らった感じがしています。

今後、従来の非公式Androidエミュレーター以上の使い勝手に進歩してくれると嬉しいですね。
それでは!

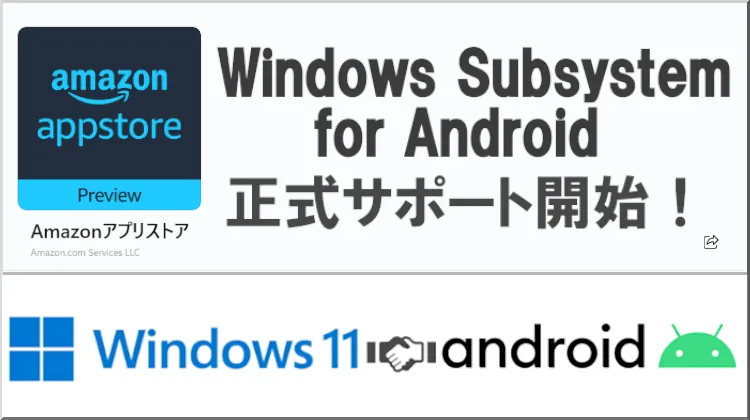


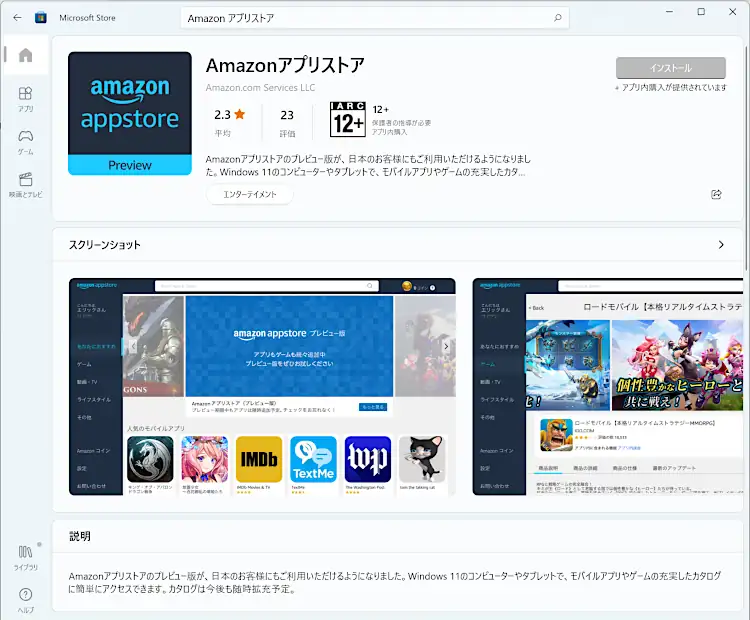
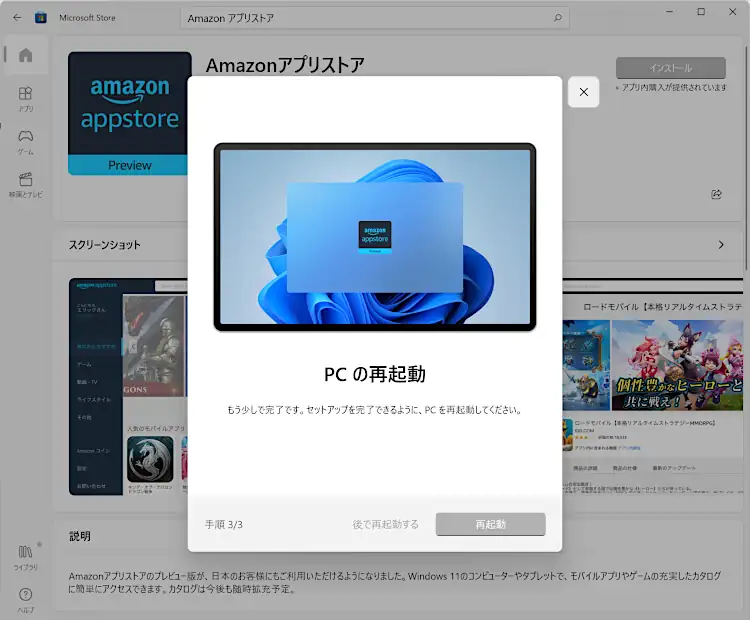
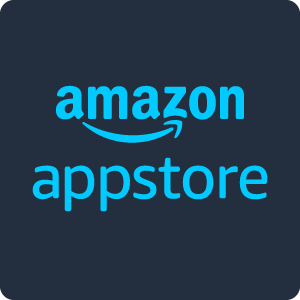




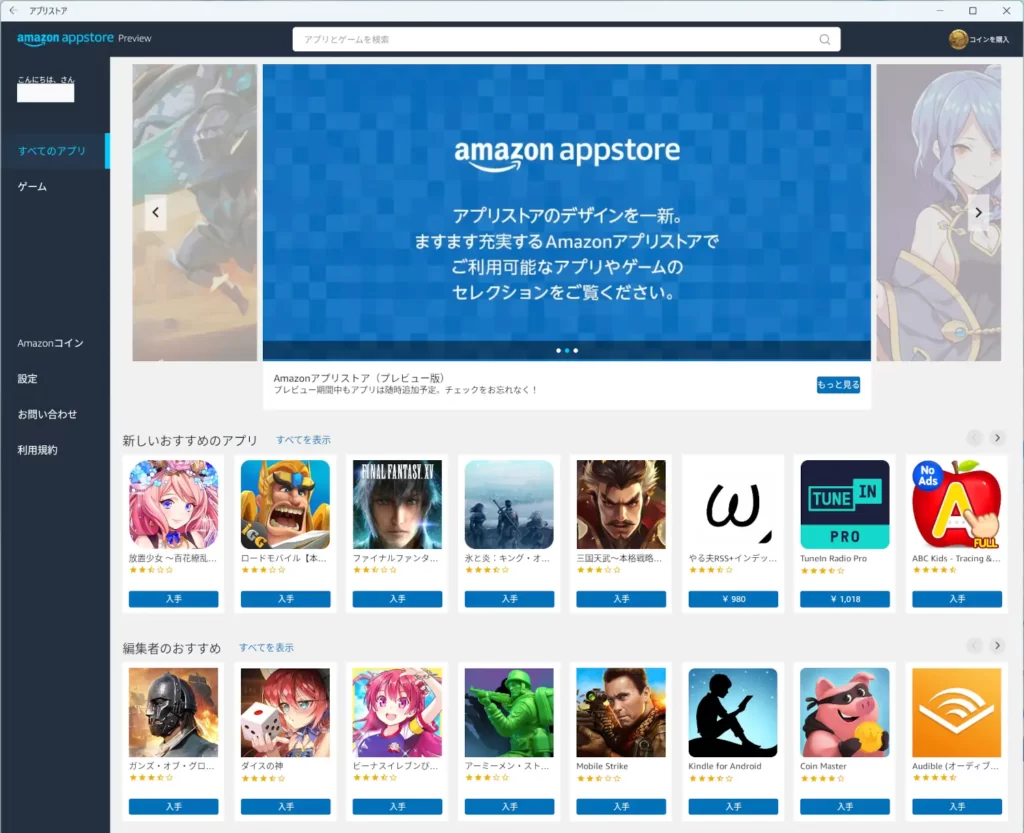
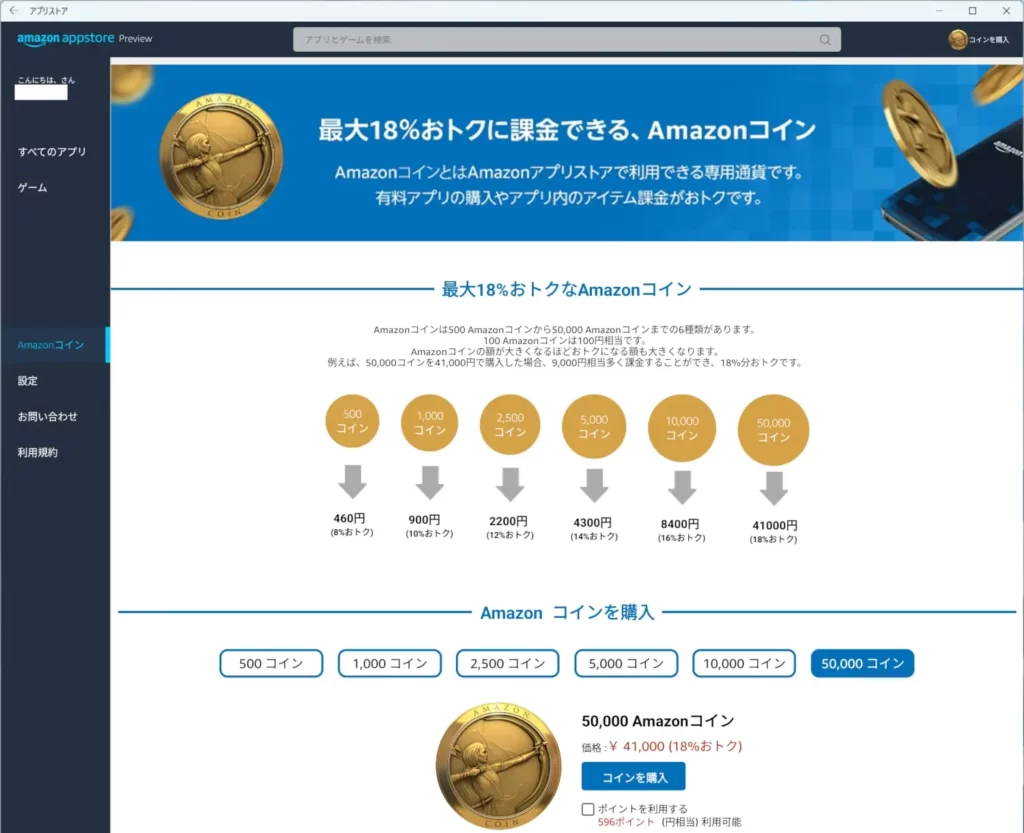

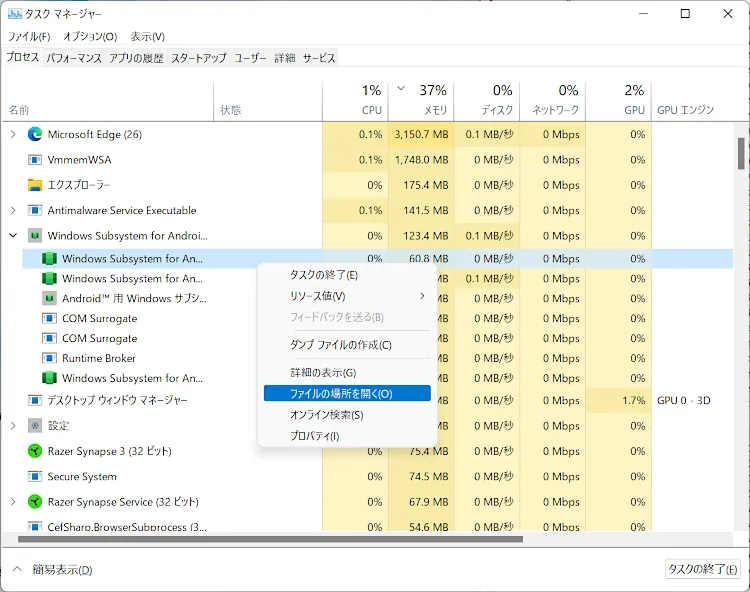
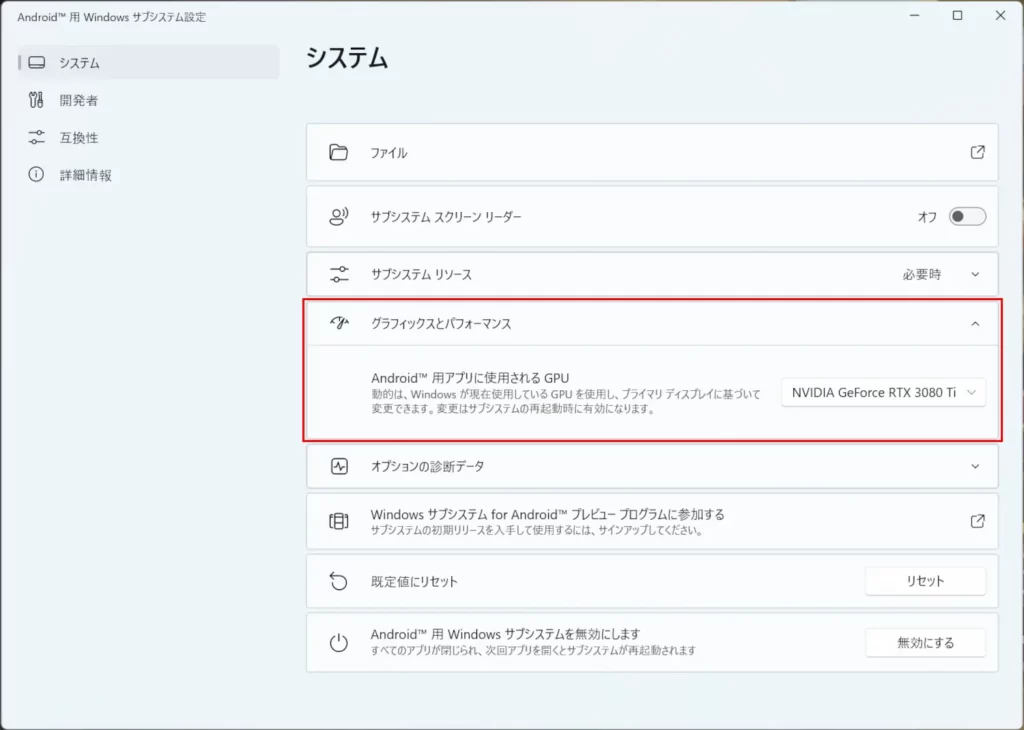



コメント