最近は、モニターを複数用意して2画面以上の環境でPCを利用されている方も多いかと思います。
メインモニターにゲームを表示させ、サブモニターでYoutubeを再生したり攻略情報を確認したり、何かと便利ですよね。
しかしPC版の原神では、サブモニターを操作するとメインモニターのゲームが最小化してしまいます。

ゲームに戻るのに、いちいちタスクバーからゲームを選択したり、[ALT]&[Tab]で画面を切り替えたりするのは手間ですよね…
そこで今回は、サブモニターを操作しても、原神が最小化しなくなる方法について紹介します!
[PC版]原神の最小化を防ぐ、マルチディスプレイ向けの設定(ボーダーレス化)
原神側の画面設定
2024/02/04 追記
Ver4.4 のアップデートにて、ゲーム内の画面設定に[ボーダーレスモード]が追加されました!
そのため、このあとに紹介している方法を実施せずとも、現時点では下記画像のゲーム内設定を行うだけでボーダーレスモードが利用できるようになっております👍
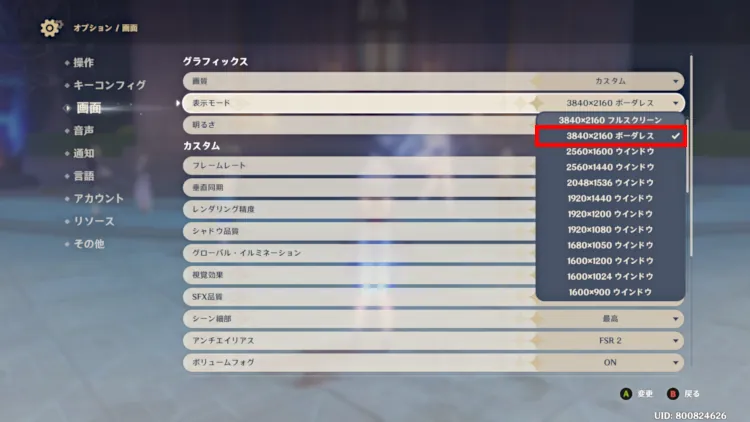
設定の概要
原神をフルスクリーン設定にしている場合、別のアプリケーションがアクティブになると、ゲーム画面が自動的に最小化されてしまいます。
仮想フルスクリーン(ボーダーレス)モードがあれば、他のアプリを操作してもゲームは最小化されないのですが、原神にはその設定項目がありません。
そこで今回は、ウィンドウモードの余計な表示を無くし、それを全画面表示にすることで、仮想フルスクリーンモードと同等な状態に変更します。
余談ですが、原神はゲームエンジンに【Unity】を採用しています。
今からご紹介する方法は、このUnity側で用意されている仕様を活用するだけではありますが、念のため実施は自己責任にてお願いします。
ゲーム内のグラフィックス設定

まずは、ゲーム内の表示モードを[フルスクリーン]にしておきましょう。
原神にはなぜか、モニター側の最高解像度と同じ解像度の[ウィンドウ]表示がありません。
しかしUnityの仕様上、[ALT] & [Enter]キーを押すことで、ウィンドウモードとフルスクリーンモードの切り替えが行なえます。
そのため、フルスクリーン設定の状態で[ALT] & [Enter]キーを押すと、本来選択できなかった[2560 x 1440 ウィンドウ]表示ができるようになります。

少し分かりにくいですが、2枚目の画像は画面上部に余白と[X]が表示され、設定は[フルスクリーン]のままなのに、画面はウィンドウ表示になっていますよね。
次の【起動アイコンの編集】では、この上部の余計な表示を消すための設定を行います。
なお今後、ゲーム側の仕様変更により、[ALT] & [Enter]キーの切り替えが無効化される可能性もあります。予めご了承ください。
追記:DSR機能を使ってゲーム内の解像度を増やす
NVIDIA製グラフィックボードで利用可能なDSR機能を活用することで、モニター側の最高解像度と同じ解像度の[ウィンドウ]表示をゲーム内に追加できるようです。
その方法は、[NVIDIA コントロールパネル]を開き、[3D設定の管理]の中から[DSR – 係数]を選択するだけです。(※この段階では、DSRの効果は発揮されません)
上記の設定をすると、ゲーム内で選べる解像度が増えているはずですので、そこからモニター側の最高解像度と同じ解像度の[ウィンドウ]表示を選びましょう。
余談ですが、[3D設定の管理]だけではなく、モニター側も[Dynamic Super Resoliution]用の解像度に変更すると、DSRのダウンスケーリング効果が発揮され 、ゲーム画質が向上します。
PCスペックに余裕がある方は、ぜひお試しください!
起動アイコンの編集
ショートカットの作成

PC版はゲームを起動する際、ランチャーを立ち上げてから[ゲーム開始]ボタンを押す流れですが、今回の方法では毎回、[GenshinImpact.exe]から直接ゲームを立ち上げる必要があります。
そのため、デスクトップに[GenshinImpact.exe]のショートカットを作成しておきましょう。
[右クリック] → [送る] → [デスクトップ(ショートカットを作成)]の手順でOKです。
任意のインストール先\Genshin Impact\Genshin Impact game
[-popupwindow]の追加
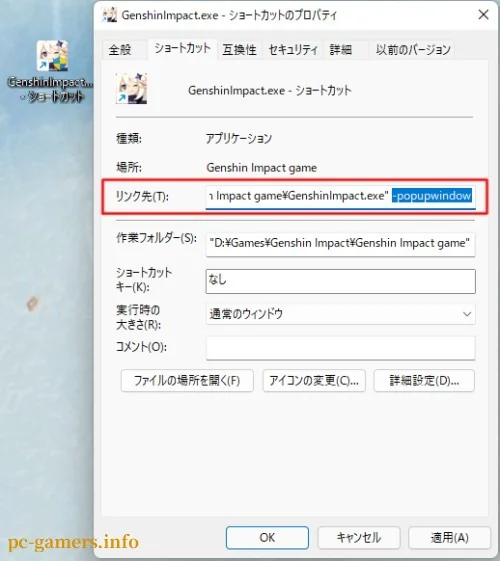
デスクトップにショートカットを作成したら、その上で右クリックを押して[プロパティ]を開きます。
[ショートカット]タブ内の[リンク先]に、半角スペースを空けて下記の一文を付け足しましょう。
-popupwindow
[適用]を押してプロパティを閉じれば、これにて準備OKです。
このショートカットからゲームを起動し、ゲーム内で[ALT] & [Enter]キーを押せば、ボーダーレス化の完成です。
フルスクリーンモードからウィンドウモードへ切り替えた際、上部に余白や[X]などの余計な表示が出なければ成功しています。試しにサブモニターを操作してみて、ゲームが最小化されないことを確認してみましょう!
ちなみに、追加した[-popupwindow]は、「ウィンドウをフレームなしのポップアップウィンドウとして作成するコマンドライン引数」です。
その他にも、画面の高さをオーバーライドする[-screen-height]や、画面の幅をオーバーライドする[-screen-width]などのコマンドライン引数も用意されています。
詳しくは公式マニュアルをご参照ください。
Steam経由で原神を起動している場合の設定
なおボーダーレス化は、Steam経由で原神を起動している場合でも設定できます。
Steamに原神を追加する方法については、下記の記事内にある【Steamに原神を登録】という項目をご参照ください。
ライブラリのゲームリストにあるGenshinImpactの上で右クリックを押し、[プロパティ]を開きます。
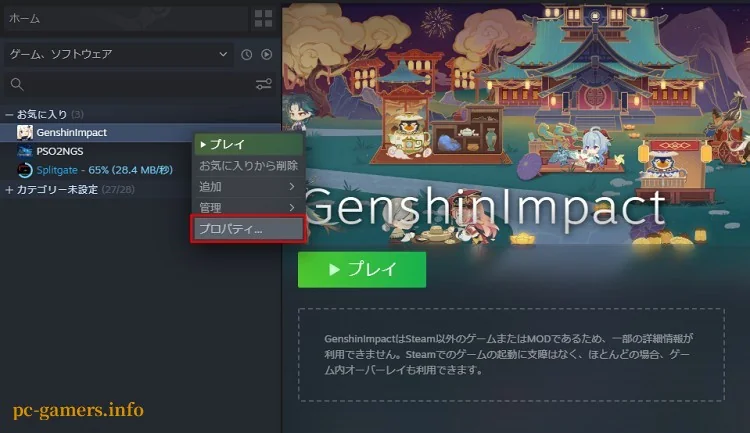
起動オプションの項目に、下記の一文を入力しましょう。
-popupwindow
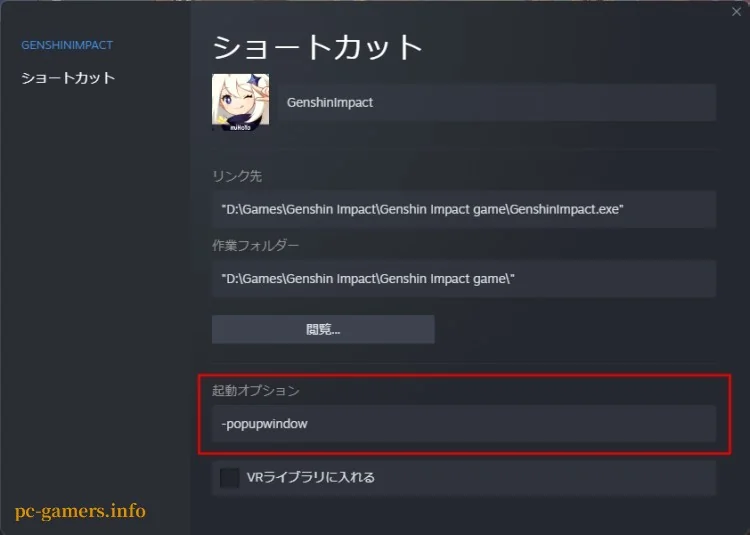
あとは通常通り[プレイ]ボタンを押してゲームを起動し、ゲーム内で[ALT] & [Enter]キーを押せば、ボーダーレス化の完成です。
フルスクリーンとボーダーレス
フルスクリーン表示とボーダーレス(仮想フルスクリーン)表示には、それぞれメリット・デメリットがあります。
フルスクリーン表示は、CPU・GPUがゲームの描画処理に集中するため、ゲームパフォーマンスが向上するといったメリットがあります。その代わり、他のウィンドウを表示させたい場合は[ALT] & [TAB]などでスクリーンを切り替える必要があったり、ゲームが毎回最小化してしまったり、といったデメリットもあります。
対するボーダーレス(仮想フルスクリーン)表示は、複数のウィンドウを重ねて描画させることができたり、非アクティブ状態でもゲームが最小化しなかったり、マルチモニター環境での操作性がよいというメリットがあります。その代わり、CPU・GPUがゲーム以外の描画処理も行うため、PCの負荷が上がるといったデメリットもあります。
原神は比較的軽めなゲームですので、ボーダーレス化してもそこまで支障はないかと思いますが、上記のメリット・デメリットを念のためお含みおきください。
最後に
今回は、サブモニターを操作しても原神が最小化しなくなる方法について、ご紹介しました。
原神をボーダーレス(仮想フルスクリーン)化することで、ゲームが非アクティブな状態になっても最小化しなくなります。
【Borderless Gaming】などの外部ツールに頼らずとも、ゲームエンジン側(Unity)の機能を活用することでボーダーレス化は行なえますが、原神側の公式的なものではないので少し不安が残りますよね。
実施は自己責任にてお願い申し上げます。

HoYoverse様、[仮想フルスクリーン]モードの公式実装、お待ちしております!ありがとうございます!
それでは!



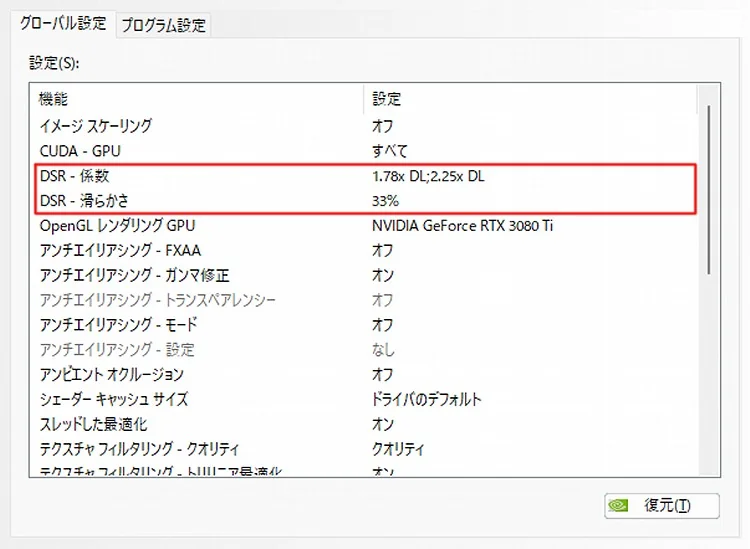

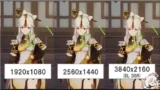

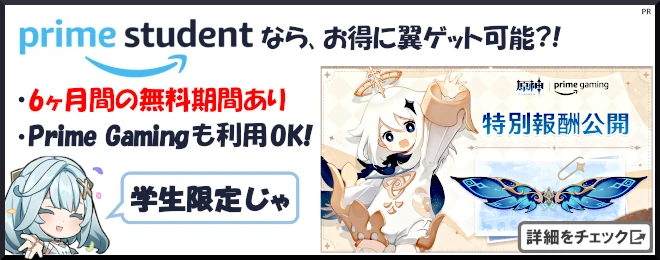

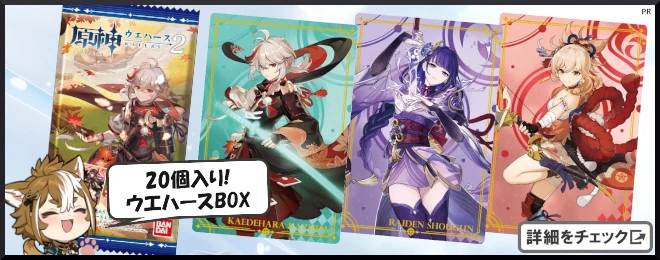







コメント
これは現時点でもできるものでしょうか?
ほよさん
コメントありがとうございます。
私の環境では、Ver 2.7の今日時点で(Steam経由含めて)設定できておりますよ!
この記事を探していました最強の記事ですマジでありがとうございます
記事を参考にさせていただいてやってみたのですが、”パス名が無効です”とショートカットエラーが出てしまいプロパティを変えることができませんでした。
原因が分からないのですがよろしければご助力お願いできませんでしょうか?
すみません、私の確認不足でした(;^ω^)
どうやら追加する一分の前にスペースを空けていなかったのが原因だったみたいです、問題なくできました!
お騒がせしました(;^ω^)
たーやぎさん
コメントありがとうございます。
仰るとおりでしたので、スペース空ける旨の一文を追記しました。
共有くださり、ありがとうございました!
自分も同じ状況だったわ
助かったありがとう