最近のPCゲームは、XboxやPS4用のゲームパッドを利用できるタイトルが多いですよね。しかし、Nintendo Switchのゲームパッドにまで対応してくれているタイトルはそれほど多くありません。
パソコンにBluetooth機能が搭載されていれば、Nintendo SwitchのProコントローラーはPCに接続できます。ただ「接続はできても、ゲーム側でコントローラーが反応してくれない」といったケースが多く、原神もそのタイトルの一つです。

プロコンは持ちやすくて操作感が良いですから、PCでもぜひ活用していきたいですよね!
そこで今回はSteamを利用して、PC版の原神でニンテンドースイッチのProコントローラーを使う方法をご紹介します!
[PC版]原神でスイッチのProコントローラーを使う方法
PCとProコントローラーを接続する
まずはPCとProコントローラーのペアリングを行います。
Windowsの[設定]より、[Bluetoothとデバイス]の項目を開き、[デバイスの追加]を選択しましょう。その後、[Bluetooth] の項目を選び、コントローラー側のペアリングボタン(充電口の隣)を長押しすることで、PCへの接続が完了します。
なお、有線でもPCとの接続はできますが、コントローラが正常に動かないケースが多いようです。必ずBluetooth接続にてご利用ください!
※PCにBluetooth機能がない場合は、別途USBのBluetoothアダプタを購入する必要があります。
他のゲーム機にも流用できる、汎用性の高いアダプタがオススメです!
Steamの設定
管理者としてプログラムを実行する
Steamを起動する前に、事前準備が必要です。
Steamのショートカットアイコンを右クリックし、プロパティを開きます。その中にある[互換性]のタブを表示して、[管理者としてこのプログラムを実行する]にチェックを入れておきましょう。
この設定を行わないと、「Steamではコントローラーが認識されているのに、ゲーム側でその設定が反映されない」といった状態になる場合があります。
[アイコンを右クリック→管理者として実行]という起動方法でも大丈夫ですが、起動時の手間を減らすため事前に設定しておくことをオススメします!
コントローラーのサポート機能を有効にする
事前準備が完了したらSteamを立ち上げ、コントローラーのサポート機能を有効にしましょう。
画面左上の[Steam]より[設定]を開き、[コントローラ]の項目を選択します。その中にある[Switch ProコントローラーのSteam入力を有効にする]にチェックを入れれば、Steam側のコントローラ設定は完了です。
※Steamのアップデートに伴い、UIが若干変わっております。新UIにおいても項目自体には大きな変化はないため、似た文言を選択ください。
XboxとSwitchのコントローラーは[AとB][XとY]のボタン配列が逆になっています。
「Aボタンを押したらBのアクションが反応する?!」・「ゲーム内のボタン表記がOXしか無い…」といった場合には、[Nintendo ボタンレイアウトを使用]の項目にもチェックを入れておきましょう。
※この項目は、PCにプロコンが接続されている状態でないと表示されないようです。
Steamに原神を登録
Proコントローラーを原神で使うためには、Steam経由でゲームを起動させる必要があります。そのため、Steamにゲームの登録を行いましょう。
非Steamゲームを追加する
画面左下にある[+ゲームを追加]より、[非Steamゲームを追加]を選択しましょう。[ゲームの追加]画面にある[Genshinimpact]の項目にチェックを入れて、[選択したプログラムを追加]を実行すれば完了です。
プログラムの一覧に原神がない場合
もし、[ゲームの追加]画面に[Genshinimpact]の項目がない場合には、[参照]ボタンを押して[Genshinimpact.exe]を追加しましょう。
※誤って[launcher.exe]を登録しないようご注意ください。
ライブラリから原神を起動する
[非Steamゲームの追加]が完了したら、一通りの準備はOKです。
[ライブラリ]に追加された原神を選択し、[プレイ]ボタンを押してゲームを起動しましょう。起動後はゲーム内のオプションを開き、[操作]タブから[デバイス]をコントローラーに変更すれば、プロコンで操作が行えるはずです。

余談ですが、[カスタム背景を設定]からSteam上の背景画像を編集できますよ!
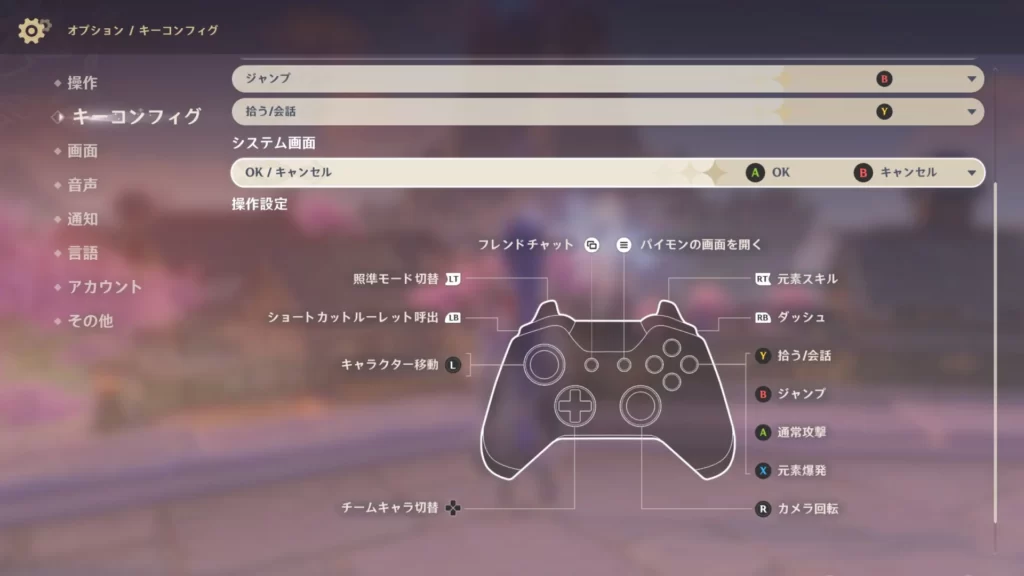
[キーコンフィグ]タブで任意のボタン配置に変更できます。
【参考画像】PC版でもコントローラ用UIに変わります。
おまけ①:ジャイロ機能は使える?
プロコンには、コントローラーを上下左右に動かすことで視点移動ができる[ジャイロ機能]が備わっています。Steam側で設定を行うと、原神でもこのジャイロ機能が使えるようになります。
実際のプレイ動画と併せて、下記の記事にて設定方法を紹介しておりますので、是非ご参照ください!
おまけ②:Joy-Conも使える?
2022年8月9日のβ版Steamアップデートから使えるようになったようです。
今すぐにでもJoy-Conを利用したい方は、Steamをβ版に変更する必要があります。
詳細は↓の記事をご覧ください!
最後に
今回はSteamを利用して、PC版の原神でニンテンドースイッチのProコントローラーを使う方法をご紹介しました。もし上手くいかない場合には、下記の公式サイトを参考に設定の見直しをお願いします。
また、Steamを経由する方法以外にも、JoyToKeyやXbox360ceといったツールを活用する方法もあるようですので、そちらもお試しください。
・雑感
今までずっとPCゲームはキーボード&マウス派でしたが、のんびり遊ぶようなゲームではコントローラ操作も楽でいいですね。

同じ手順でSteam経由の起動を行えば、ほとんどのゲームでプロコンが使えるようになります。ぜひご活用ください!
それでは、よきゲームライフを!


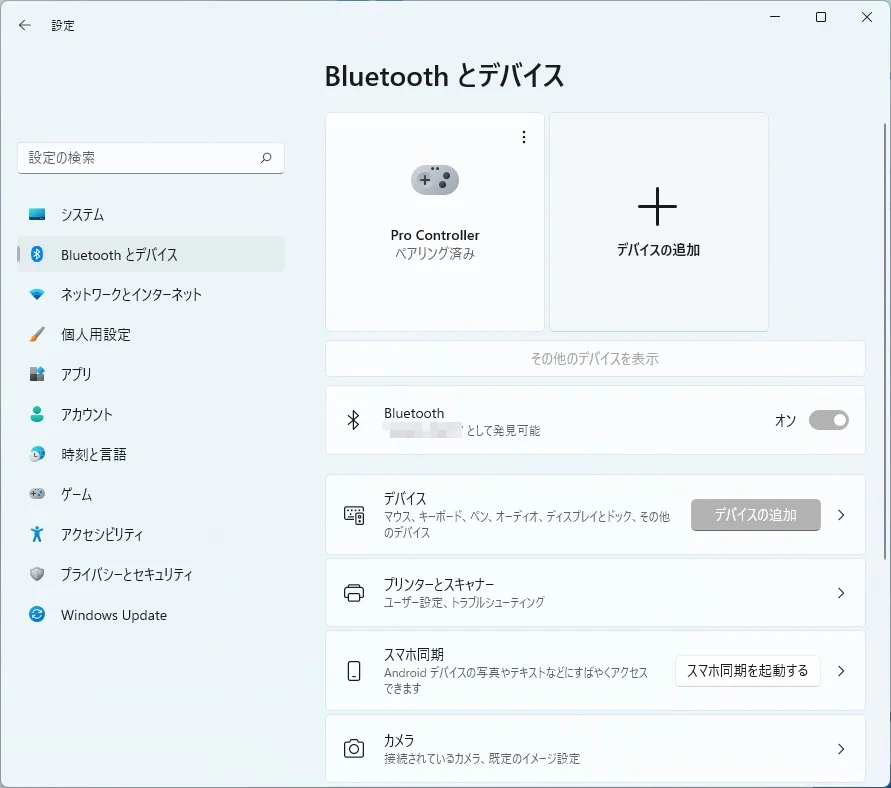

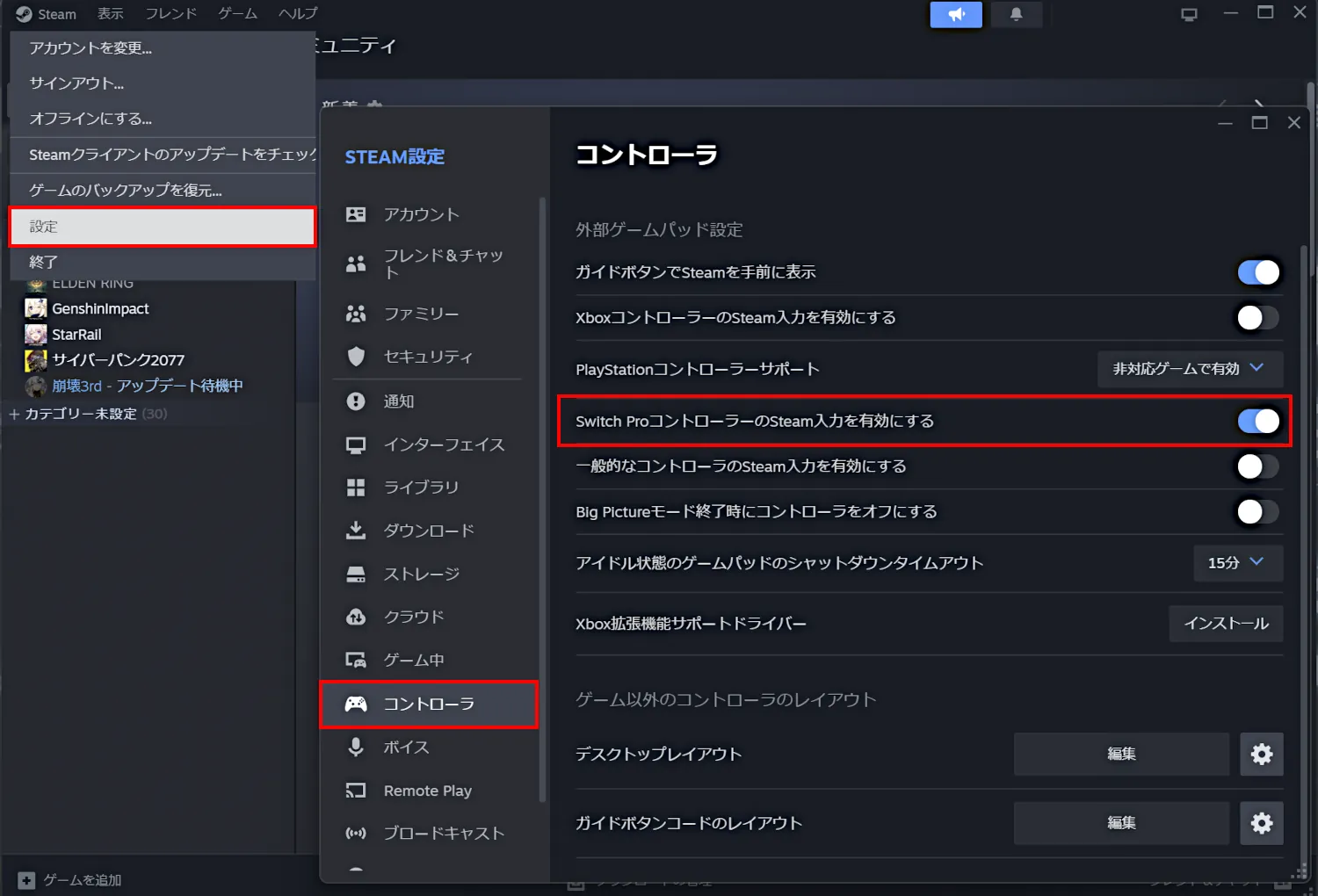
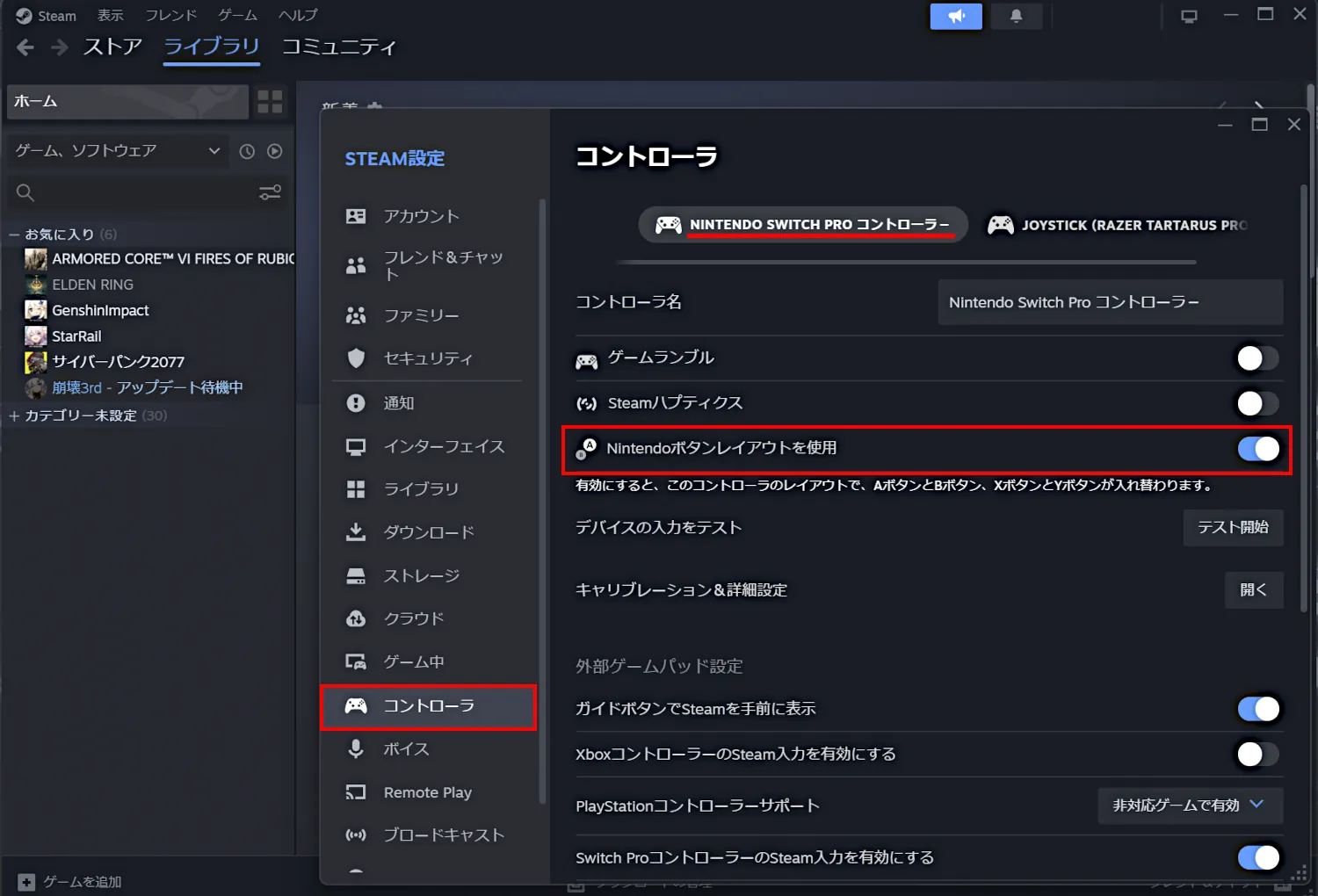

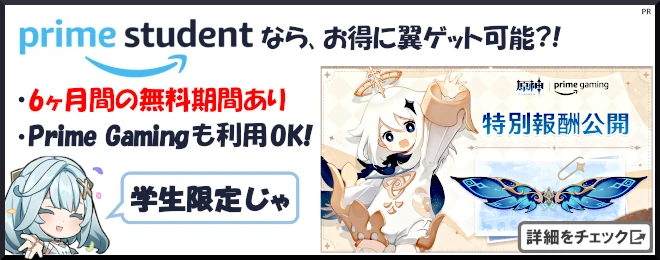

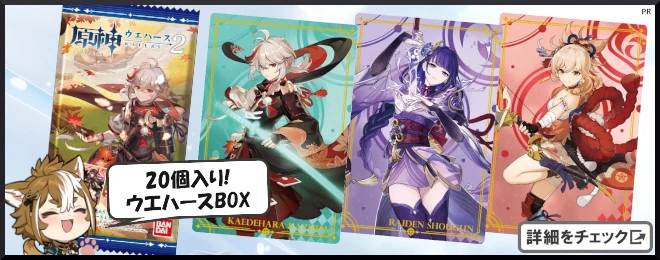
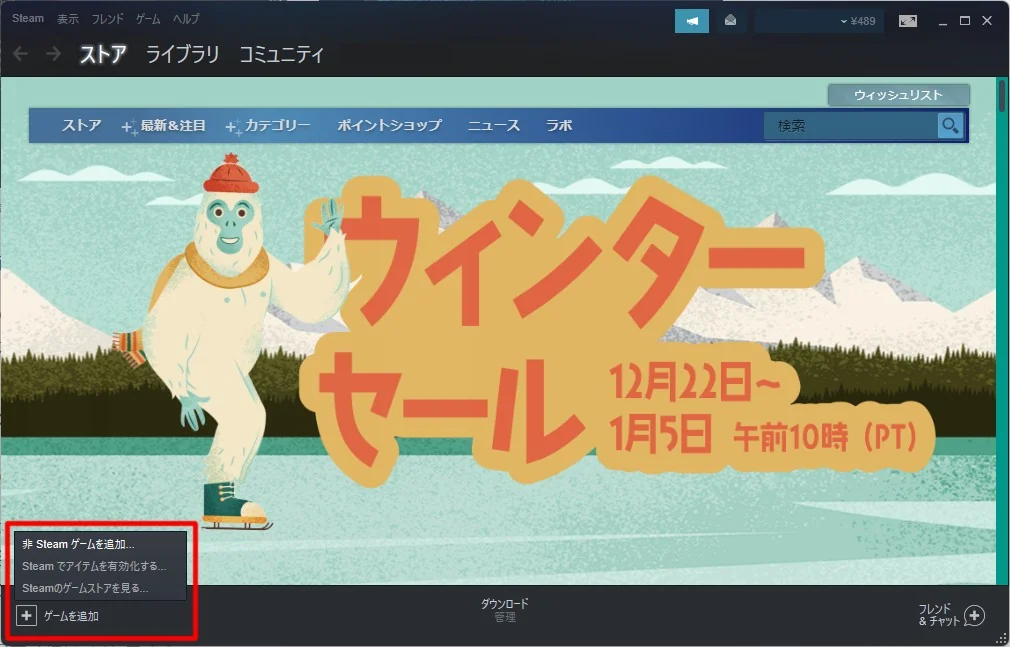
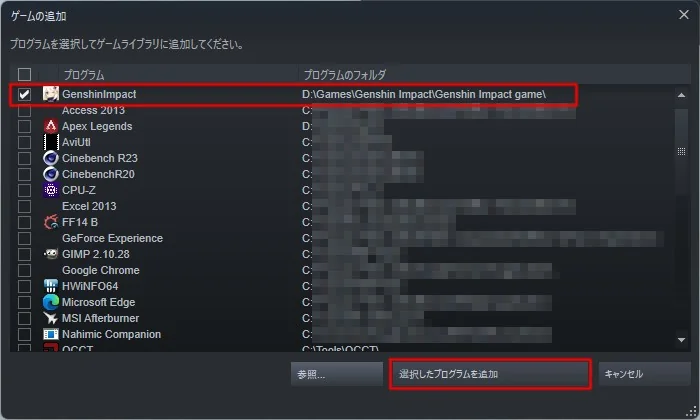
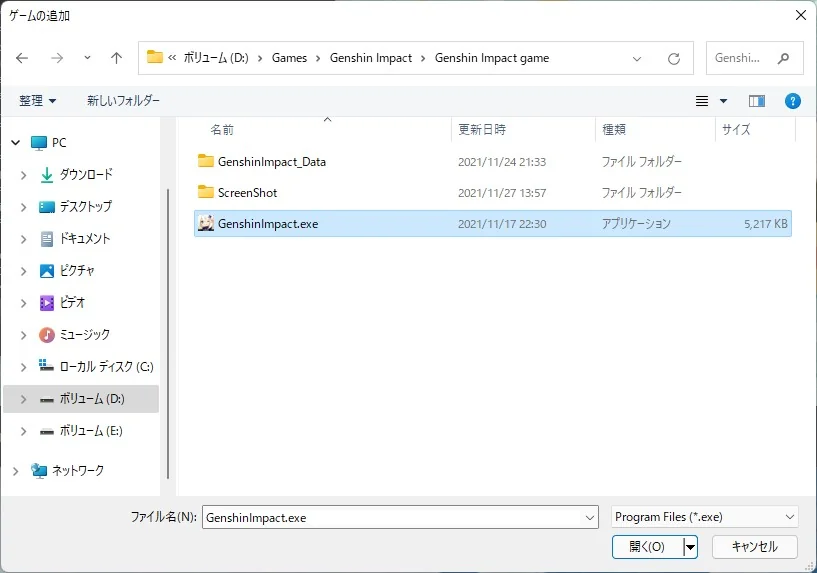
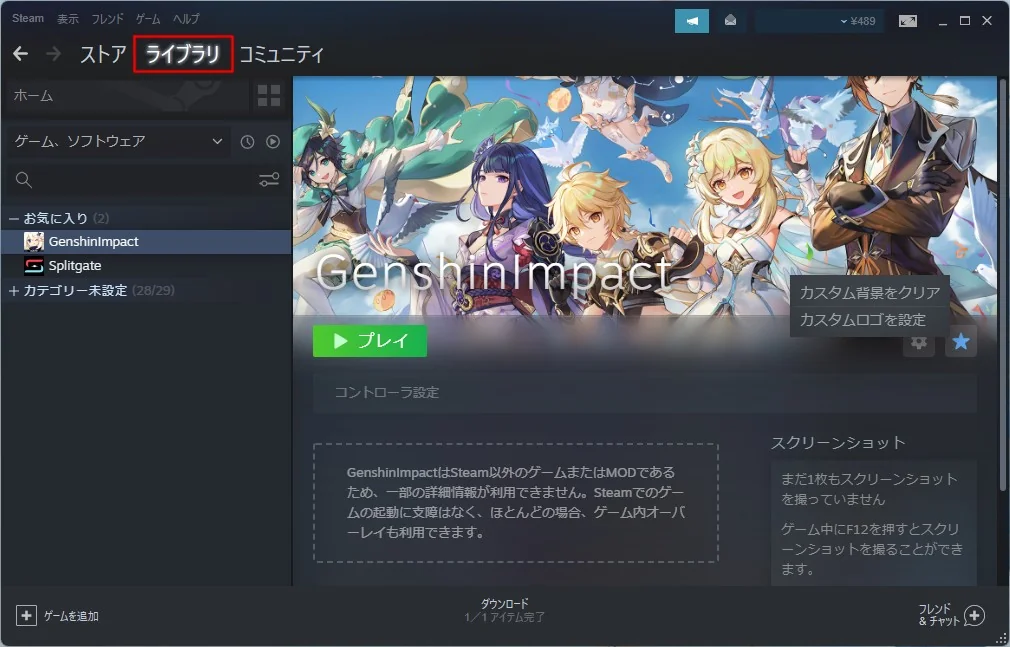

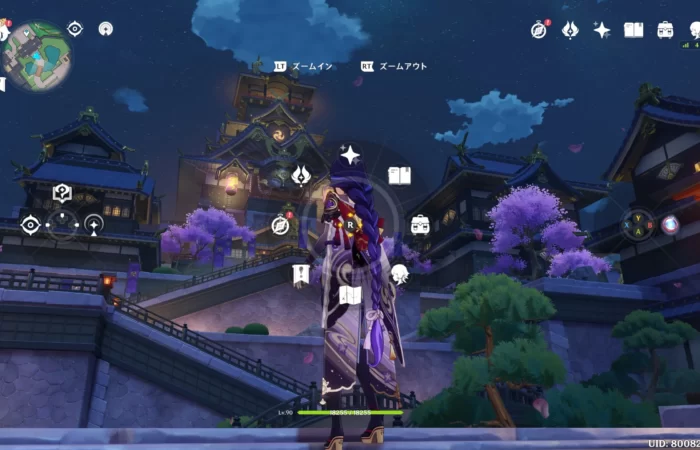
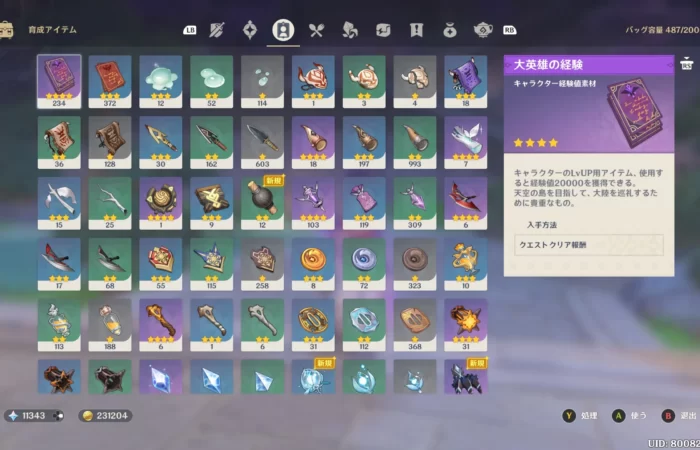






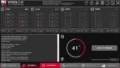
コメント
はじめまして。
原神用にプロコンではないですがプロコン配置のコントローラーを買ってしまい、ゲーム上の表示と実際のボタンが違うことで困っていたところ、このページにたどり着きました。
読んで試してみたのですが、これを行っても原神画面上でBボタンとなっているのは実際Aボタンで反応するようになっているのは変わるわけではないのでしょうか?
教えていただけますと嬉しいです。
よろしくお願いします。
みさん
コメントありがとうございます。
私の環境では、記事内で紹介している[Nintendo ボタンレイアウトを使用]を有効にすることで、Bボタンを押すとゲーム内のBボタン割り当てが反応するようになっています。
この設定を有効にしても変わらないようでしたら、Steam側でボタン配列を手動変更するのも手かと思いますので、下記の手順をお試しください!
—
①[Nintendo ボタンレイアウトを使用]をオフにする。
②Steamのライブラリにある[GenshinImpact]を右クリックして、[管理]タブ内の[コントローラ設定]を開く。
③[XYAB]のボタン設定を選び、[AボタンにB入力][BボタンにA入力][YボタンにX入力][XボタンにY入力]と、割り振りを4箇所変更する。
—
[管理]タブ内の[コントローラ設定]については、ジャイロ機能の紹介記事でも触れておりますので、よろしければそちらもご参照ください!
https://pc-gamers.info/genshin-procon-gyro/
—
よろしくお願いいたします。
ご丁寧にありがとうございます!
何度かいろいろやってみましたがやはり状況は変わらず、、
XYABの割り振りは変更できたのでこれでしばらくやってみようと思います!
ありがとうございました!
質問失礼します。スイッチのProコンをEPICGamesのほうの原神で使いたいのですがsteamのように可能でしょうか?それともsteamにまたダウンロードしないといけませんか?
りさん
コメントありがとうございます。
実際にEPICGames版の原神をダウンロードして確認したところ、[任意のインストール先\GenshinImpact\Genshin Impact game]の中に[Genshinimpact.exe]があり、こちらをSteamに登録することでプロコンが使えました。
EPICGames版も[Steamに原神を登録]の項目を、通常版と同じ要領でお試しください!
サイトのようにやって見たのですがキーマウからコントローラーに変えるとどのボタンも反応しなくなってしまいます。対処や確認すべきところありましたら教えてください🙏
コメントありがとうございます。
次のポイントを再度ご確認ください!
・Proコントローラーは有線ではなく、Bluetoothで接続されているか
・Steamを起動は管理者として実行されているか
・非Steamゲームの追加にて、[launcher.exe]ではなく[Genshinimpact.exe]が正しく登録されているか
上記3点が正しく設定されているにもかかわらず上手く動作しない場合は、Steamのオーバーレイ機能に問題がある可能性もございます。
その際はSteam公式サポートページを参考に、オーバーレイ機能の調整をお試しください。
https://help.steampowered.com/ja/wizard/HelpWithGameIssue/?appid=353370&issueid=362&nodeid=30&return_nodeid=20
よろしくお願いいたします。