2022年9月、iPhone 14の発売に先駆けて[iOS 16]がリリースされました。
新しいiOSには新機能がいくつか追加されており、Nintendo SwitchのProコントローラー(通称:プロコン)サポートもその一つです。

iPhoneでもプロコンが使えるようになったのは嬉しいですね!
そこで今回は、iOS版の原神でプロコンを使う方法についてご紹介します!
[iOS版]原神でスイッチのProコントローラーを使う方法【iPhone】
iPhoneでプロコンを使う方法
iOS 16に更新する
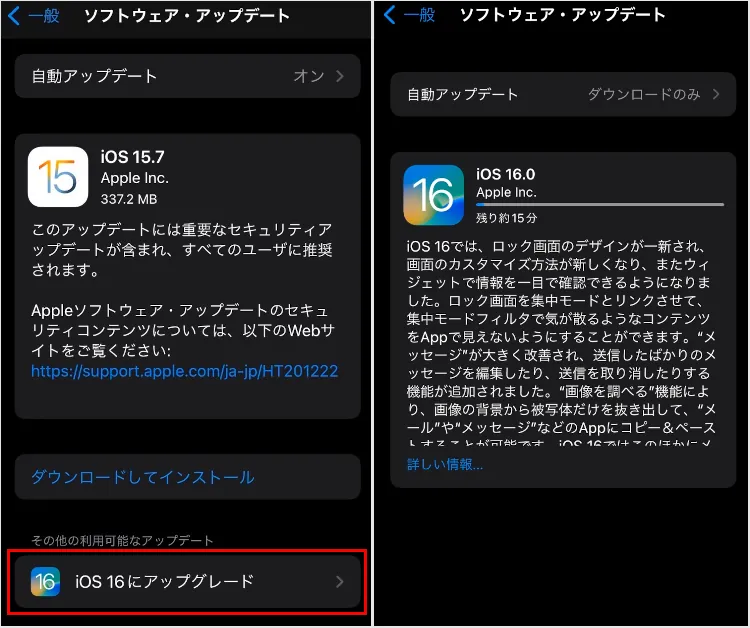
まずは下記の手順で、使用しているiPhone/iPadを[iOS 16]以降に更新しましょう。
- iPhoneを電源につなぎ、Wi-Fiに接続する
- [設定]>[一般]>[ソフトウェア・アップデート]の順にタップする
- [iOS 16にアップグレード]を実行する
なお[iOS 16]に更新できるのは、iPhone 8以降に発売されたモデルに限られるようです。
iPhone 14 (Plus/Pro/Pro MAX), iPhone 13 (mini/Pro/Pro MAX), iPhone 12 (mini/Pro/Pro MAX), iPhone 11 (Pro/Pro MAX), iPhone XS (MAX), iPhone XR, iPhone X, iPhone 8(Plus), iPhone SE (第 2 世代/第 3 世代) ※2022 年 10 月 27 日 時点
iPadを含めた、より詳細な互換一覧は公式サイトをご確認ください。
プロコンをペアリングする
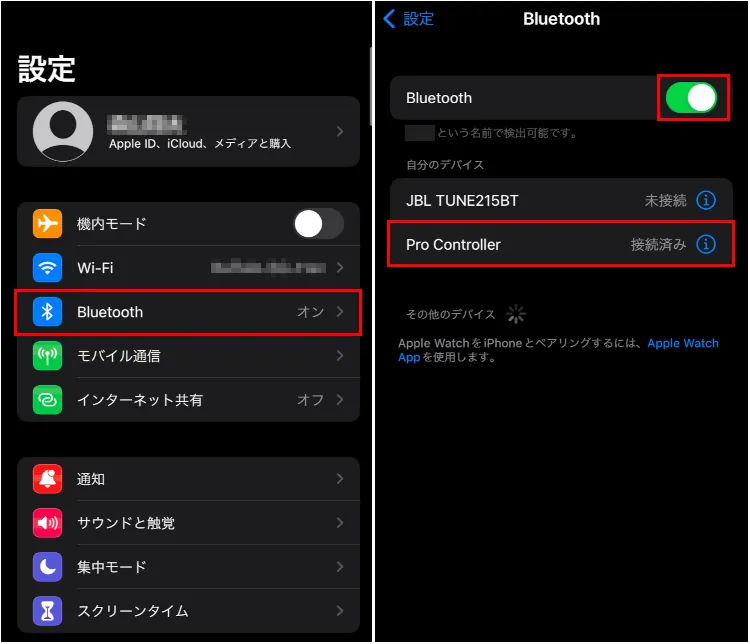
[iOS 16]への更新が完了したら、iPhoneとプロコンのペアリングを行いましょう。
- [設定]から[Bluetooth]の設定画面を開き、[Bluetooth]をオンにする
- プロコンの充電口付近にある、ペアリングボタンを3~5秒ほど長押しする
- iPhoneに表示された[Pro Controller]の項目をタップし、接続を完了する
自分のデバイスに表示されている[Pro Controller]が接続済みになればOKです!
コントローラー設定を確認する
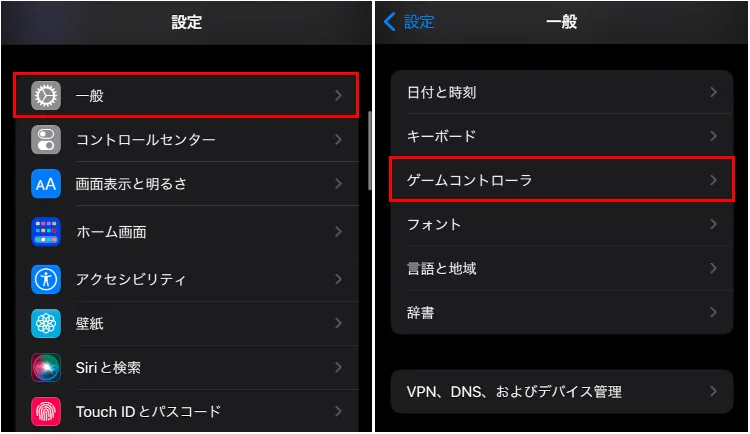
iPhoneとプロコンのペアリングが完了したら、プロコンのコントローラー設定を確認しましょう。
[設定]>[一般]から[ゲームコントローラー]を開くと、接続しているコントローラーが確認できます。
さらに[Pro Controller]の項目をタップすると、使用するプロファイルの変更が行なえます。
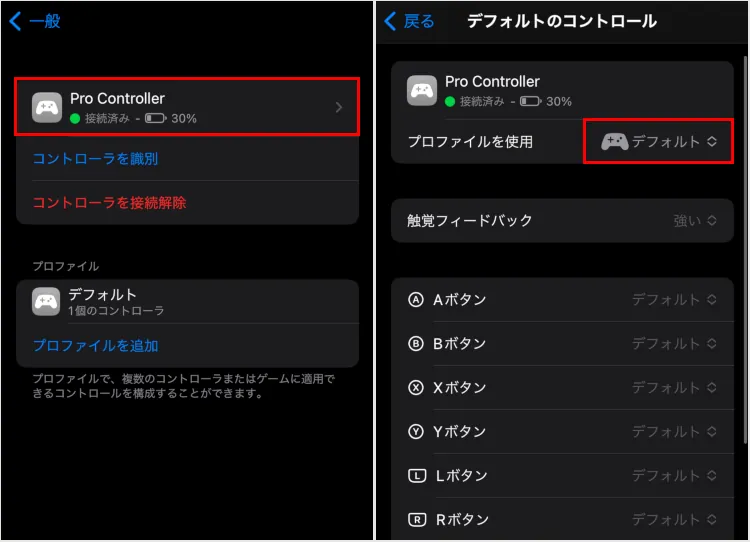
キーコンフィグをカスタマイズしたい場合は、[プロファイルを追加]しましょう。
この項目では、ボタン配置を変更することができます。
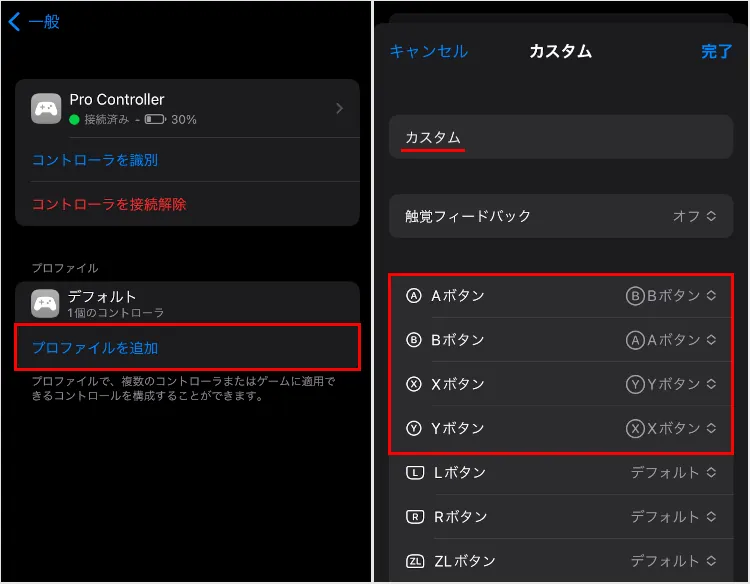
ちなみに私は、PCでプロコンを使用している時と同じボタン配置にするために、[A]↔[B]・[X]↔[Y]のキーを入れ替えて使用しています👍
Joy-Conの接続も同じ手順でOK!
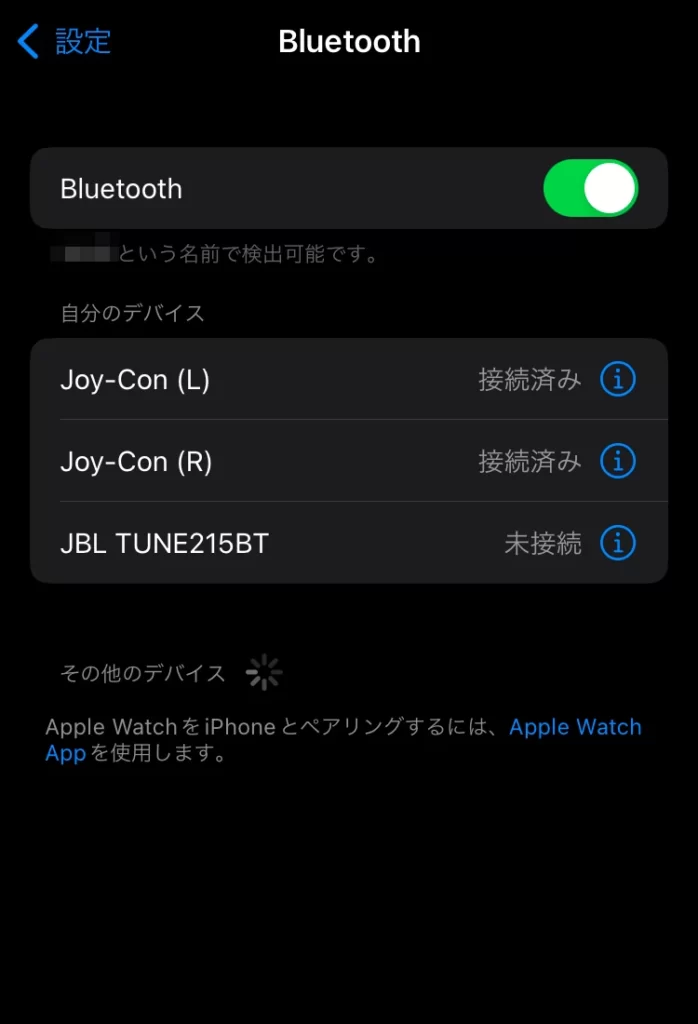
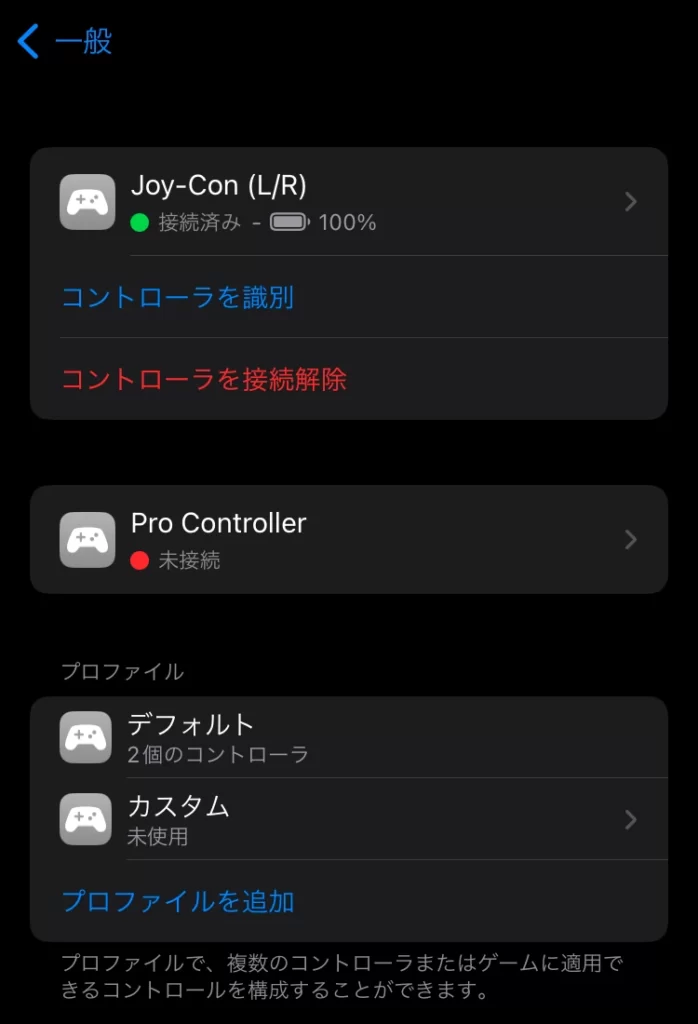
Nintendo Switchに付属しているJoy-Con(ジョイコン)についても、プロコンと同じ手順でiPhoneに接続できます。
Joy-Conは(L)と(R)に分かれていますが、両方ともiPhoneに接続することで、1つのコントローラーとして利用可能です。また、片方だけ接続した場合でも、しっかりコントローラーとして認識してくれます。
実際にゲームで使ってみた
原神での設定と使用感
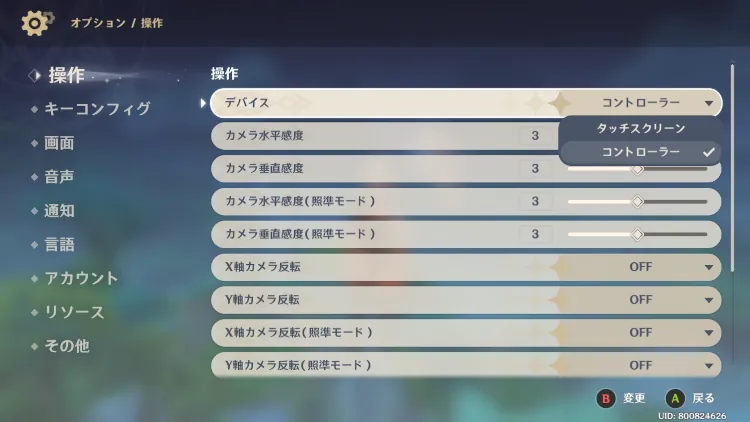
原神を起動したら、設定画面を開きましょう。
[操作]>[デバイス]から[コントローラー]を選択すると、プロコンでの操作が可能になります。
実際にiOS版・原神でプロコンを使ってみたところ、目立った入力遅延はなく、スムーズにキャラクター操作ができました。
ただし注意点として、タッチ操作との併用はできません。また、コントローラーでのジャイロ操作もできない点はご留意ください。
GeForce NOWでの使用感

GeForce NOW版の原神をiPhone経由で起動しても、問題なくプロコンが使用できました。
iOS版・原神と比べると、入力のレスポンスが若干遅いように感じるかもしれません。
ただしこれについては、入力遅延がネットワーク環境に左右されている可能性が高いです。
私の環境ではゲームに支障が出るレベルではなかったので、慣れれば気にならなさそうです。
最後に
今回は、iOS版の原神でプロコンを使う方法についてご紹介しました。
iOS 16がリリースされたことで、ようやくiPhoneでもプロコンが使えるようになりましたね!

ディスプレイが小さめなiPhone SEでゲームをする私にとっては、使えるコントローラーの選択肢が増えて嬉しい限りです。
ボタン配列も好みに合わせてカスタマイズ出来るため、特定コンボが入力しやすい配列にするなど、ユニークな使い方もできそうです。
それでは!




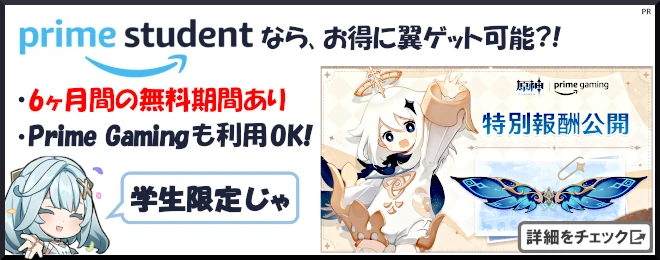

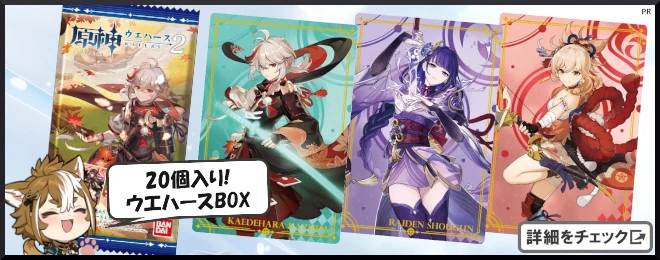




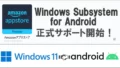

コメント