ゲーム画面上にFPSやGPU使用率などを表示させ、さらにレイアウトもある程度自分で整えたい場合は【MSI Afterbuner】がオススメです。
このソフトウェアと【HWiNFO】を組み合わせることで、グラフィックボード上のVRAMジャンクション温度も表示させることが出来るようになります。

モニタリングしたい項目を、HWiNFO等から自分で追加できるのは嬉しいですね!
そこで今回は【MSI Afterbuner】を利用して、ゲーム画面上にFPSやVRAM温度などのパフォーマンス情報を表示させる方法をご紹介します!
【MSI Afterbuner】ゲーム画面上にFPSやVRAM温度を表示させる方法
MSI AfterbunerとHWiNFOの導入
まずは必要なツールの導入を行いましょう。
簡単にではありますが、ダウンロードページとインストール手順を説明いたします。
【MSI Afterbuner】の導入手順
MSI Afterburnerのダウンロードページにアクセスし、[Download Afterburner]ボタンを選択しましょう。
※フィッシングサイトや改造版ソフトが問題になっているようです。
必ず公式サイトからダウンロードを行いましょう。
入手したzipファイルを展開し、中にある[MSIAfterburnerSetup464.exe]を実行します。その際、付属の【RivaTuner】も必ずインストールしておきましょう。
この【RivaTuner】にて、オーバーレイ表示する位置やサイズの調整を行います。
【Afterburner】を起動すると【RivaTuner】も毎回同時に起動しますが、OSD機能を使う上で必要になりますのでご留意ください。
それぞれ規約に同意し、任意のインストール先を指定したうえで[次へ]進み、最後にセットアップの[完了]ボタンを押しましょう。
【HWiNFO】の導入手順
HWiNFOのダウンロードページにアクセスし、インストーラーの[Free Download]ボタンを選択します。※ポータブル版では、後ほど紹介する[HwInfo.dll]の選択場面で[Add new data source]が行えない場合がございます。
ちなみに[Local(U.S.)]を選択すると、余計なページ移動が無くダウンロードが少し楽です。ダウンロードが完了したら[hwi_xxx.exe]を実行し、任意の保存先にインストールしましょう。
後ほど、アプリ起動後の[Settings]から、VRAM温度を【Afterburner】経由で表示させるための設定を行います。
【MSI Afterbuner】と【HWiNFO】の導入が完了したら、次はOSDの設定を行いましょう!
↑センサー・ステータスの表示が重い場合の対処方法を追記しました(2022.10.16)
オンスクリーンディスプレイ(OSD)の設定
まずは【MSI Afterbuner】を立ち上げ、ゲーム画面上にFPSなどのパフォーマンス情報を表示させるための設定を行いましょう。
OSDの設定画面を開く
【MSI Afterbuner】を起動すると、左端に[歯車]アイコンがあります。
その[歯車]アイコンをクリックし、[MSI アフターバーナーのプロパティ]を開きましょう。
OSDを有効化する
表示させたいパフォーマンス情報のOSDを有効化しましょう。
1の赤枠内には、モニタリングできる項目が並んでいます。表示させたい項目の左側に✔マークが入っているか確認しましょう。
2の赤枠内では、[オンスクリーンディスプレイでの表示]の有効化が行えます。1の赤枠内よりゲーム画面上に表示させたい項目を選択し、2の赤枠内で✔を入れましょう。
OSDが有効になると、1枠内のプロパティに[場所OSD]と表示されます。
3の赤枠内では、ゲーム画面上での表示形式が選べます。[text]を選択すると[30%]といった数値が表示され、[graph]を選択すると数値の推移がグラフ形式で表示されます。
また、[…]ボタンを押すと、表示デザインの編集ができます。
表示デザインの編集
この項目では、ゲーム画面上にパフォーマンス情報を表示させる際の、フォーマット(4種類)やカラーを設定できます。
[Apply]ボタンを押すと設定が即時反映されるので、実際のゲーム画面上を確認しながら、見やすいデザインに調整してみましょう。

自分は[moden mono]の[黄色]単色設定がお気に入りです。
項目をグループ化する
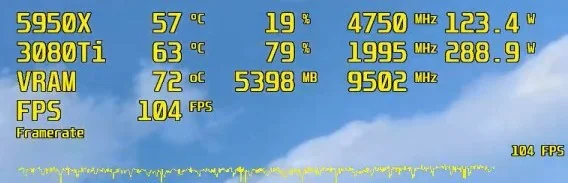
まとめて表示させたい項目はグループ化しておきましょう。
例えば、使用率や温度・消費電力などの項目を横一列に並べて表示したい場合には、[Override group name]を編集します。
上の画像では、[CPU clock]・[CPU power]・[CPU temp]・[CPU 使用率]の項目に、それぞれCPU名の【5950X】を入力しています。
そうすると、CPUに関する項目が横一列に並んで表示されるようになります。

GPUやVRAMなどの項目も同様に編集することで、レイアウトがスッキリしますよ!
RivaTunerの設定
【MSI Afterbuner】だけでは、ゲーム画面上に表示するオーバーレイの位置やサイズ調整ができません。【RivaTuner】を使い、ゲーム内のUIに被らないよう上手く表示位置を調整しましょう。
RivaTunerを起動する
【RivaTuner】は、【MSI Afterbuner】を立ち上げると同時に起動します。最小化された状態になっていることが多いので、タスクバーより青いモニターアイコンをクリックし、管理画面を開きましょう。
個別にアプリを立ち上げる場合には、デスクトップ上に作成されたショートカットから起動するか、インストール先の[RTSS.exe]からも起動できます。
RivaTunerを個別導入する場合
【RivaTuner】が導入できていなかった場合は、ダウンロードページ下部にある[Download Version]よりzipファイルを入手し、別途インストールを行いましょう。
表示する位置・サイズの調整
1の項目をONにすると、OSDが有効になります。
2の項目では、表示するフォントが変更できます。下三角ボタンを押すことで、MS明朝などのフォント選択ができる他、フォントサイズの変更も行えます。
3の項目では、表示サイズの拡大縮小が行えます。フォントサイズの変更でもある程度の調整はできますが、こちらは微調整をする際に便利です。
4の項目では、表示位置の調整が行えます。上にある枠の四隅から、基準となる箇所を選択し、そこからどれくらい離して表示するのか、数値を入力し調整します。
VRAM温度を表示させる
VRAMのジャンクション温度を表示させるには、【MSI Afterbuner】と【HWiNFO】の連携が必要です。次の手順で設定を行いましょう!
HWiNFOの設定
まずはHWiNFOを起動し[Settings]を開きます。[General/UI]のタブ内にある[Shaerd Memory Support]にチェックを入れて、HWiNFO側の下準備は完了です。
MSI Afterbunerの設定
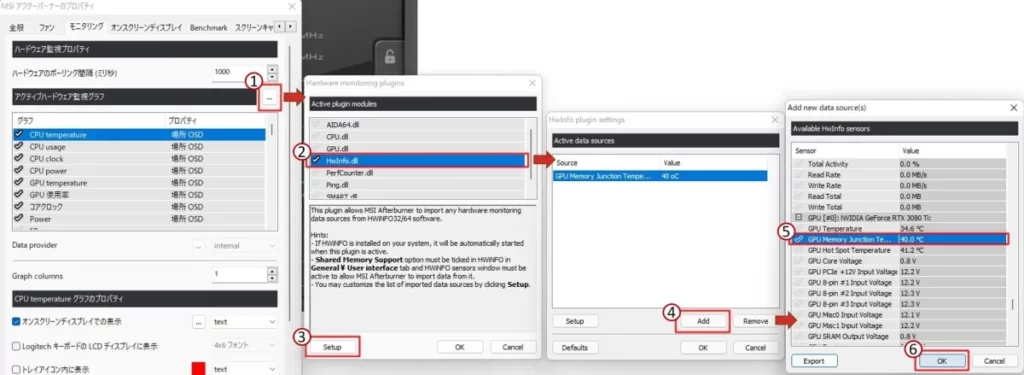
次はMSI Afterbuner側の設定です。[モニタリング]タブを開き、下記の手順にてVRAM温度の項目を追加します。
- [アクティブハードウェア監視グラフ]横の[…]ボタンを押す
- [HwInfo.dll]を選択する
- [setup]ボタンを押し、[HwInfo plugin settings]を開く
- [Add]ボタンを押し、[Add new data source]を開く
- リストより[GPU Memory Junction Temperature]の項目を選択する
- [OK]ボタンを押し、最初の[モニタリング]タブまで戻る
[アクティブハードウェア監視グラフ]のリストに[GPU Memory Junction Temperature]が追加されていればOKです。
[OSDでの表示]を有効化し、ゲーム画面上にVRAM温度が表示されているか確認を行いましょう!

ちなみに自分は、[VRAM]グループを作成し、そこにVRAMの温度・使用率・動作クロックの項目をまとめています!
最後に
便利なOSD機能ですが、ゲームによっては動作が不安定になることもあるようです。そういった場合には使用を中止するか、設定の見直しを行いましょう。
余談ですが、Steamのオーバーレイ機能と競合してしまう場合は、【RivaTuner】の[Custom Direct3D support]をONにすることで改善することもあるようです。

それでは皆さん、よきゲームライフを!




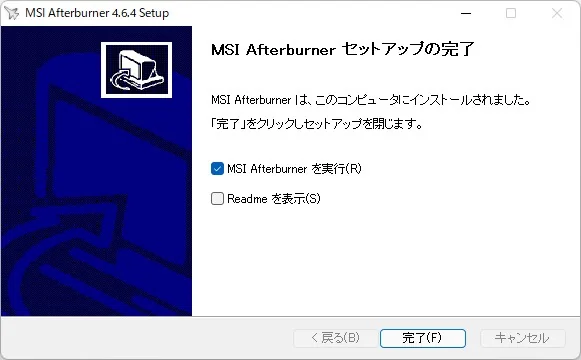
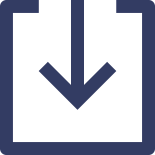
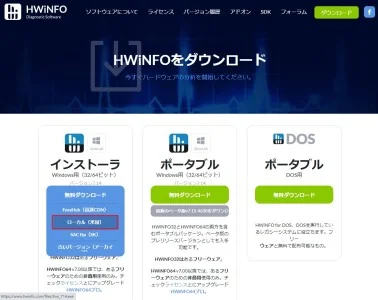
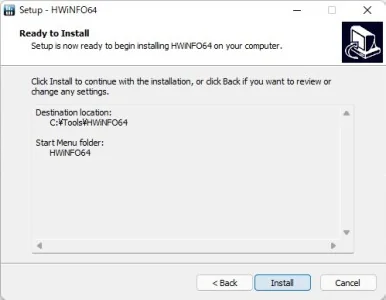
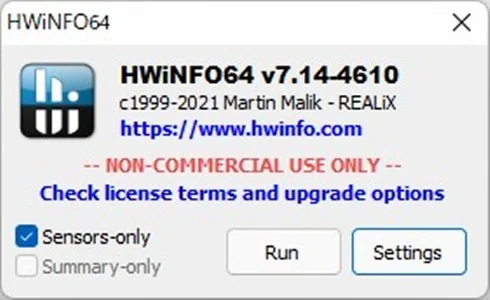
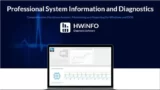
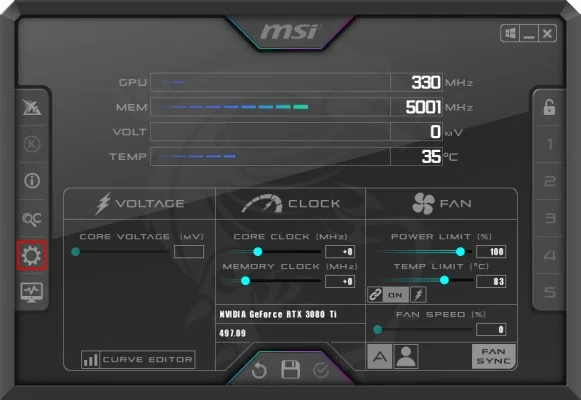
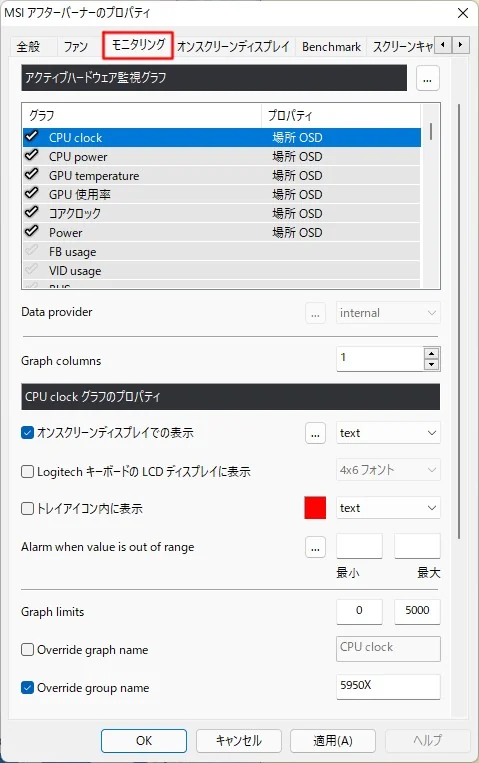
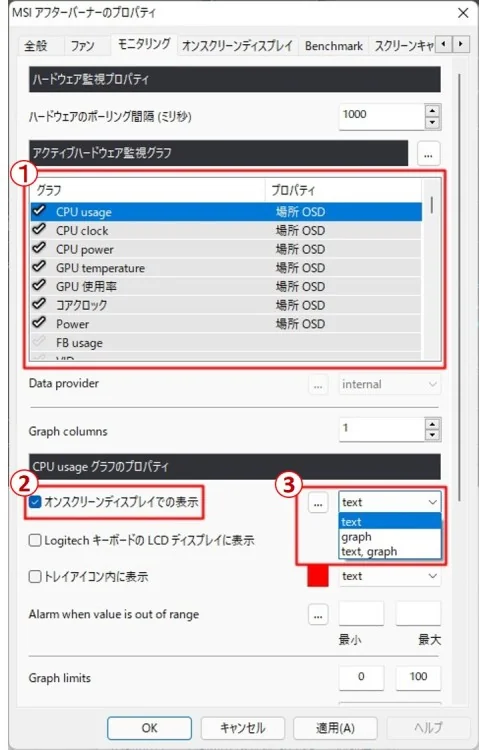

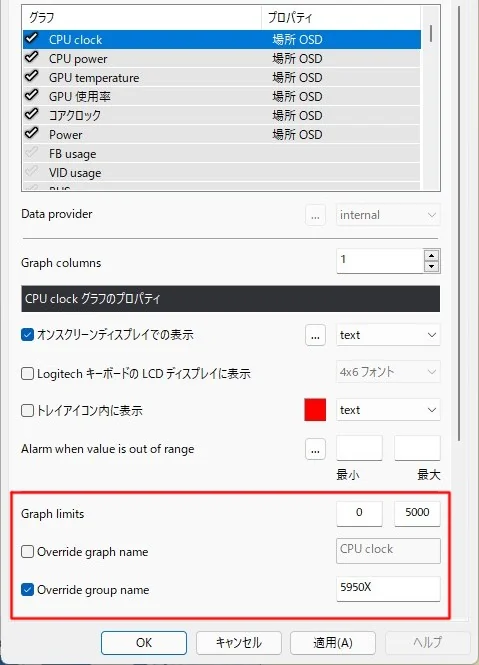
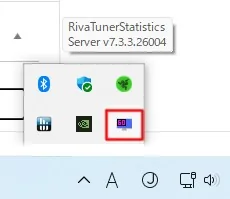
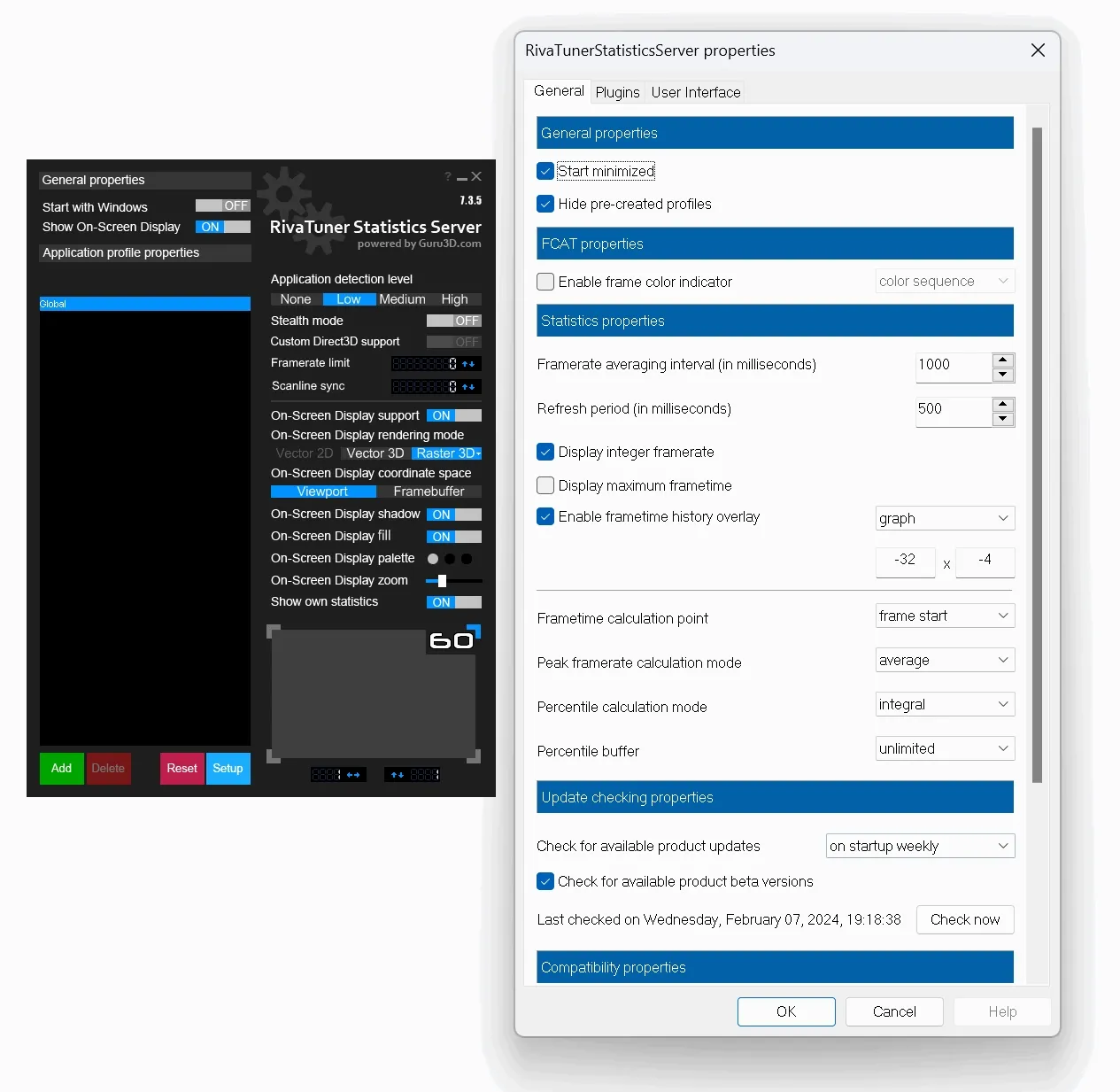
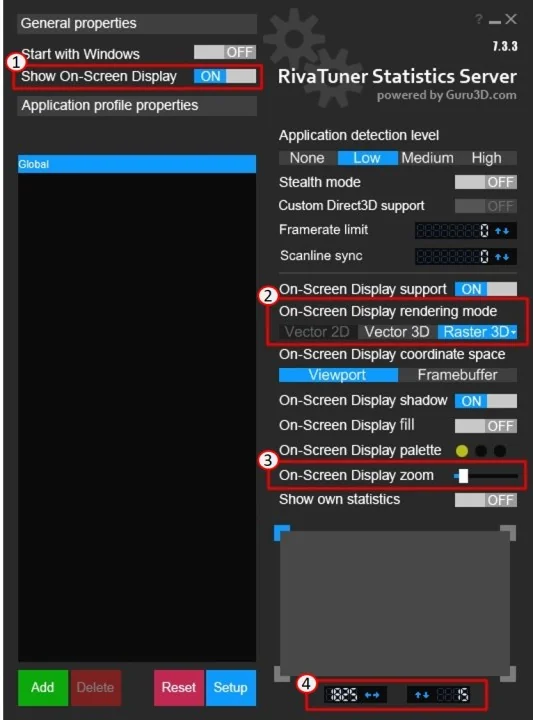
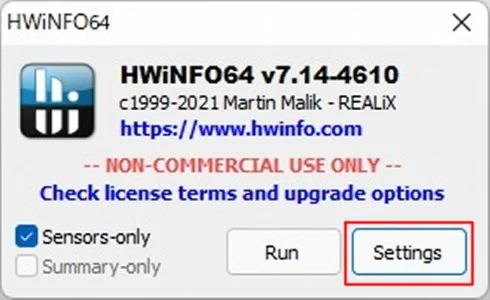
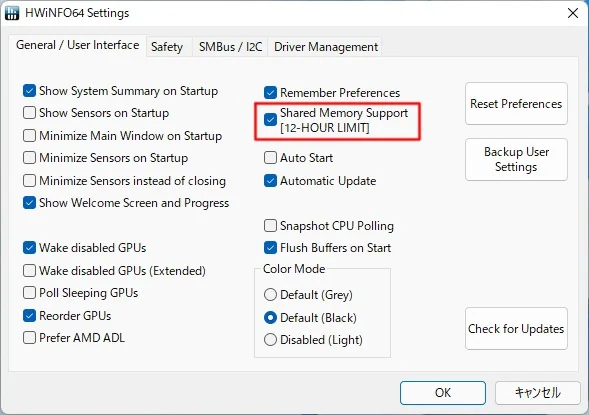




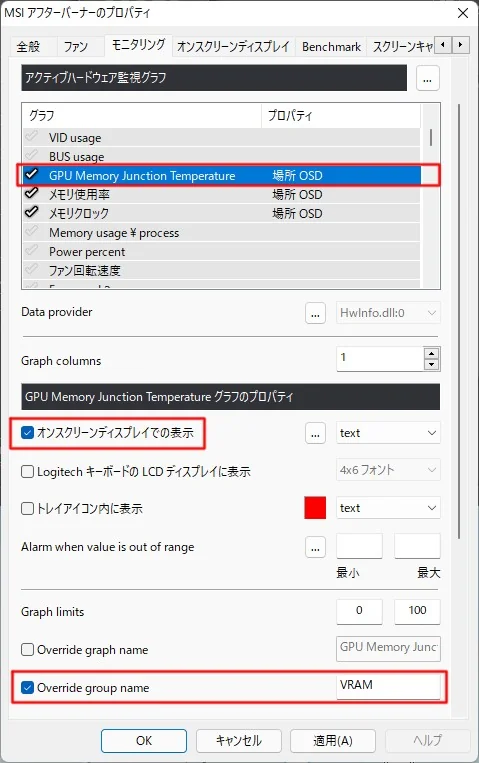


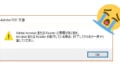
コメント
ゲーム中にFPSとPCへの負荷を確認したくてこの記事にたどりつきました、無事設定できましたありがとうございます。
設定中に一点気になったのですが、MSI AfterburnerやHWiNFOで表示されているデータとWindows標準のタスクマネージャのデータ、CPU使用率だけ値が違うのですがどこか設定項目があるのでしょうか?具体的にはタスクマネージャ上では80~100%になるようなCPU使用率が表示されているのに、MSIやHWiNFOだと40%前後で実際のプレイは快適です。どちらかが間違っているか設定のミスでしょうか?
トレントさん
コメントありがとうございます。
この記事がお役に立てたようで何よりです!
–
CPU使用率について私の環境でも確認したところ、トレントさんと同じようにタスクマネージャー側のCPU使用率が倍近く高くなっておりました。
試しにBIOSからSMT(HTT)を無効化して、16コア32スレッド→16コア16スレッドの状態で再確認したところ、今度はMSIやHWiNFOと近しい数字になりました。(ただし、更新タイミングの違いからか全く同じ数値ではありませんでした。)
断言はできませんが、表示されている使用率がハイパースレッディング込みなのかコアベースなのかによる違いな気がします。
そのため個人的には、おそらく設定ミス等ではないと思います。
–
確証が得られない回答で申し訳ございませんが、よろしくお願いいたします。
お返事ありがとうございます。なるほど、HWiNFOのセンサー画面をよく見てみたらCPU使用率の欄が2つありました。同じCPU使用率という表現でもそもそもの値の出し方が違うんですね。皆さんブログやYoutubeでのベンチマークでは主にMSI Afterburnerで出せる方?を参考にしているみたいなのでそっちを目安に画質やFPSの調整してみます。