今回は、fTPM機能を有効(無効)にする方法をご紹介します。
Windows11では、TPM 2.0が必須要件とされています。そのため、Windows 10から11へアップデートを行う場合には、fTPM機能を有効にする必要があります。
その一方で、[AMD RyzenシリーズCPU] & [Win11]環境で生じているスタッター問題を回避するためには、fTPM機能を無効にする必要があります。
fTPM機能の有効化・無効化はBIOSの設定で変更できますので、今回はその方法について、MSI製マザーボードを例にご紹介します。
【Windows 11】fTPMを有効・無効にする方法 [Ryzen]
fTPMを設定する手順
BIOS画面のSETTINGSを開く
まずはPC起動時に[DEL]キーを連打し、BIOS画面を立ち上げます。
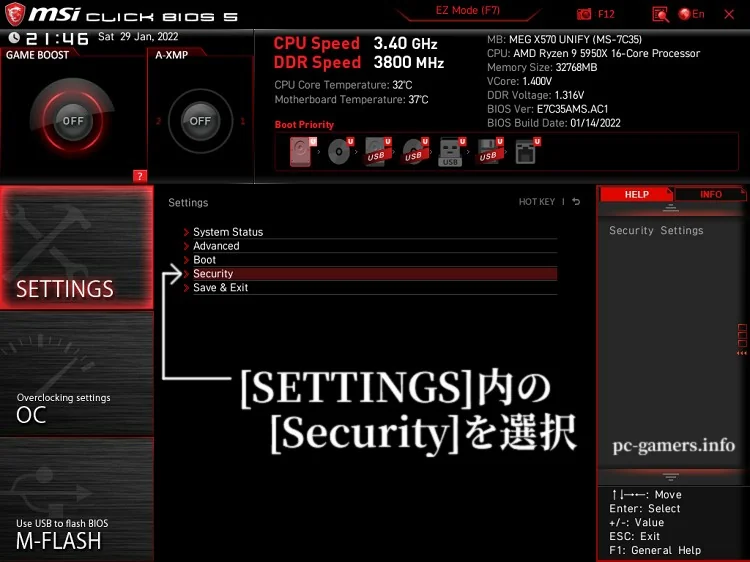
BIOS画面のUIをAdvanced(画面上部より変更)にした状態で、[SETTINGS]タブを開きましょう。
その中にある[Security]を選択し、次の項目に進みます。
Trusted ComputingからfTPMを設定する
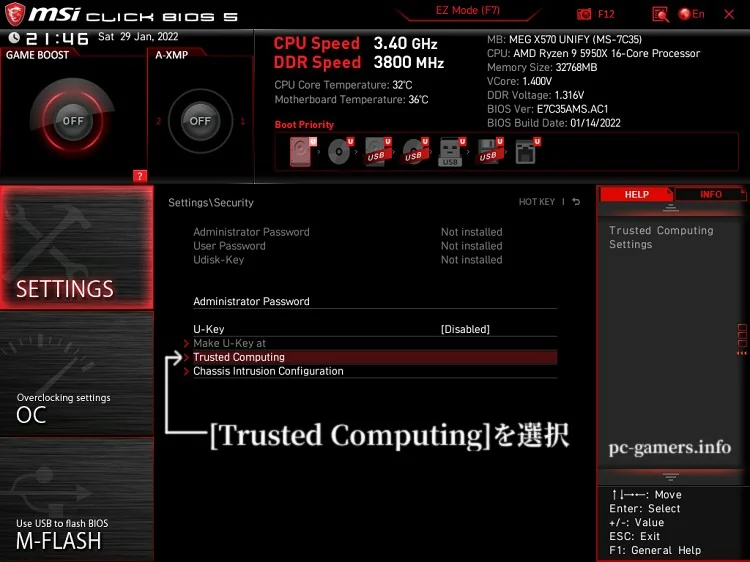
[Security]タブが開けたら、その中の[Trusted Computing]を選択しましょう。
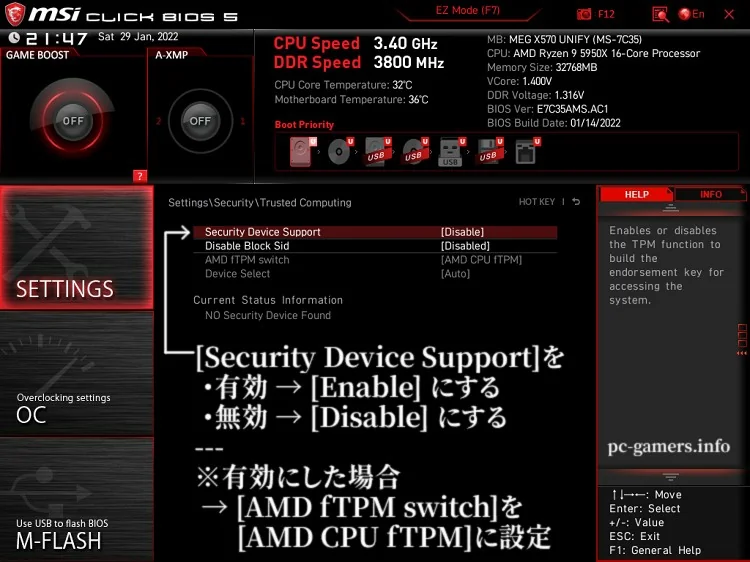
[Trusted Computing]タブ内にある[Security Device Support]にて、fTPMの有効・無効を切り替えます。
有効にする場合は[Enable]に、無効にする場合は[Disable]を選択すればOKです!
fTPMを有効にした場合は、[AMD fTPM switch]の項目が[AMD CPU fTPM]になっているか、確認しておきましょう。
切替が完了したら右上の[X]を押して保存&終了し、設定を反映させましょう。
備考・Win11サポートBIOSについて
MSI公式のマザーボード製品ページからBIOSをダウンロードする際、下記画像のようにバージョンによっては「Support Windows 11」という文言が入っているかと思います。
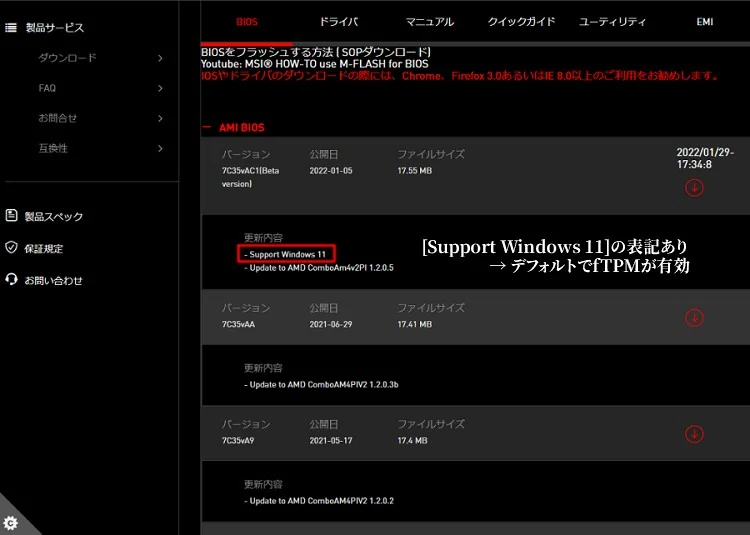
MSIマザーボード用のBIOSでこの文言が入っている場合には、デフォルトでfTPMが有効化されているようです。そのため、OSをクリーンインストールしたり、Win10から11にアップグレードしたりする際は、特にfTPM設定を変更せずとも大丈夫なようです。
逆に、この文言が入っていないからWin11に対応していないという訳ではなく、ご紹介した手順でfTPMを有効化すればWin11を導入することができます。
なお、前提としてマザーボード側がTPM 2.0をサポートしている必要がありますので、各メーカーが出しているサポートリストを事前にご確認ください。
Ryzen&Win11のスタッター問題
今回、fTPM設定の切替方法をご紹介したのは、『fTPMが原因で、AMDプロセッサを搭載した一部のコンピューターにおいて、ゲーム中にスタッターが生じるなどの不具合が発生している』という情報を目にしたからでした。
どうやら[AMD Ryzen CPU] & [Win11]環境で、上記動画のような「画面がカクつく」不具合が発生している方がそこそこ居るようです。
この問題を回避するには、fTPMを無効にする必要があるようですので、その切替方法をご紹介しました。
なお現時点では、問題がAMDのfTPM機能側にあるのか、Windows側にあるのか、原因ははっきりしていないようです。
AMDより本件について『「システムの対話性や応答性を一時的に停止」させるハードウェア上の問題が存在している』との公表がありました。この問題に対してAMDは、『マザーボードのシステムBIOSに「fTPMとSPIROMのやり取りを改善する拡張モジュール」を搭載するアップデートをリリースする』ことで対応するようです。
この情報を見てから、ラグやカクつきがひどい【Battlefield 2042】も多少はマシにならないかな~と、試しにfTPMを無効にして遊んでみましたが、結果は正直変わりませでした。

BF2042はまだ不具合てんこ盛りな状態ですので、改善は開発側の対応を気長に待つしかなさそうですね
それ以外に「カクつき」を感じることは無かったので、どうやら自分の環境でこの問題は生じていないようです。
fTPMを無効にした場合の注意点
TPM2.0はWindows 11の最小要件の1つとされております。
インストール時以外は、TPMを無効にしていてもOSは起動しますが、いくつか注意点があるようですのでご留意ください。
Windowsの更新プログラムが配信されなくなる”かも”
Microsoftの『最小システム要件を満たしていないデバイスに Windows 11 をインストールする』には、下記のような記載があります。
システム要件を満たしていないデバイスは、セキュリティ更新プログラムを含む更新プログラムを受け取ることが保証されなくなります。
『最小システム要件を満たしていないデバイスに Windows 11 をインストールする』
そのため、TPMを無効にしている場合は「Windowsの更新プログラムが配信されなくなる”かもしれない”」ということを留意しておく必要があるようです。
ちなみに今のところは、TPMが無効な状態でも、Windowsの更新プログラムを受け取れている人は居るようです。また、再度有効化すれば要件はしっかり満たせますので、心配な方は有効に切り替えておきましょう。
一部のゲームやアプリが起動しなくなる
TPMが無効な状態では動作しないアプリもあるようです。
特にライアットゲームズの『VALORANT』は、動作環境に『Windows 11では「TPM 2.0とUEFI Secure Boot」の有効化も必要です。』と記載されております。
該当のゲームを遊んでいる場合には、TPMは有効にしておきましょう。
最後に
今回は、fTPM機能の有効・無効を切り替える方法についてご紹介しました。
併せて紹介したスタッター問題に心当たりがある方は、原因切り分けの一環としてお試しください。
ちなみにこの問題を回避するための最良な選択は、「Win10に戻してTPMは無効にしておく」ことだそうです。

安定性を重視されている方は、もう暫くWin11への移行は待ったほうが良さそうですね
それでは!






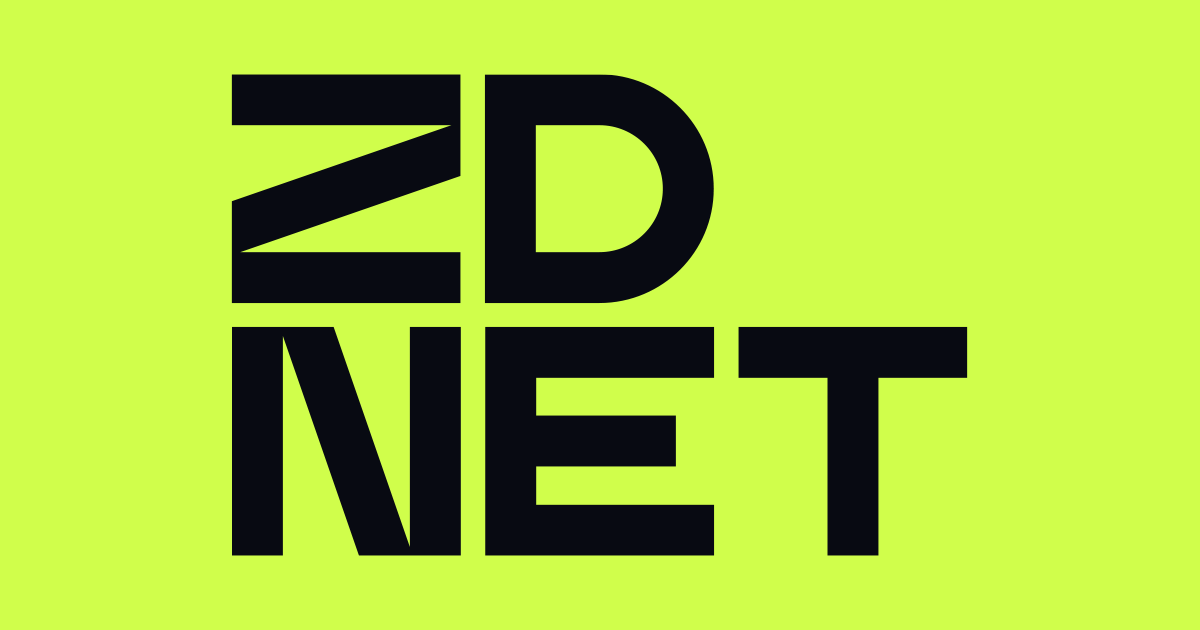

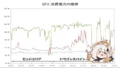

コメント