前回は、広告のダウンロードを防いでくれる【パブリックAdGuard DNS】の利用を例に、Windows PCでDNSを手動設定する方法をご紹介しました。

DNSブロックについての詳細は、ぜひ前回の記事をご参照ください!
今回はそれに引き続き、iPhone (iOS)でDNS設定を行う方法についてご紹介します。
【AdGuard】DNSを設定して広告をブロックする方法 (iPhone用)
iPhoneでDNSを設定する方法
事前準備
DNSの設定をする前に、まずはiOSのバージョンを[14]以降まで更新しておきましょう。
iOS 14以降のiPhoneでは、DNSトラフィックが暗号化できるようになっています。これにより、DNSサーバーとの通信が覗き見されたり、内容を改ざんされたりといったリスクが回避できるようです。
まだiOSのバージョンが[14]未満な方は、暗号化DNSを利用するためにも、この機会にiOSを更新しておきましょう!
構成プロファイルを利用する(公式)
まずはAdGurdの【公式サイト】にアクセスし、iOS用の構成プロファイルをダウンロードしましょう。
[【方法②】AdGuard DNSを手動で設定する]にある[iOS]を選択し、接続したいDNSサーバーを選んだ上で[構成プロファイルをダウンロード]しましょう!
ダウンロード後はiPhoneの[⚙設定]を開き、[プロファイルがダウンロード済み]を選択します。
インストールが完了したら、DNSを設定します。
iPhoneの[⚙設定]から[一般]を開き、その中にある[VPN、DNS、およびデバイス管理]を選択しましょう。
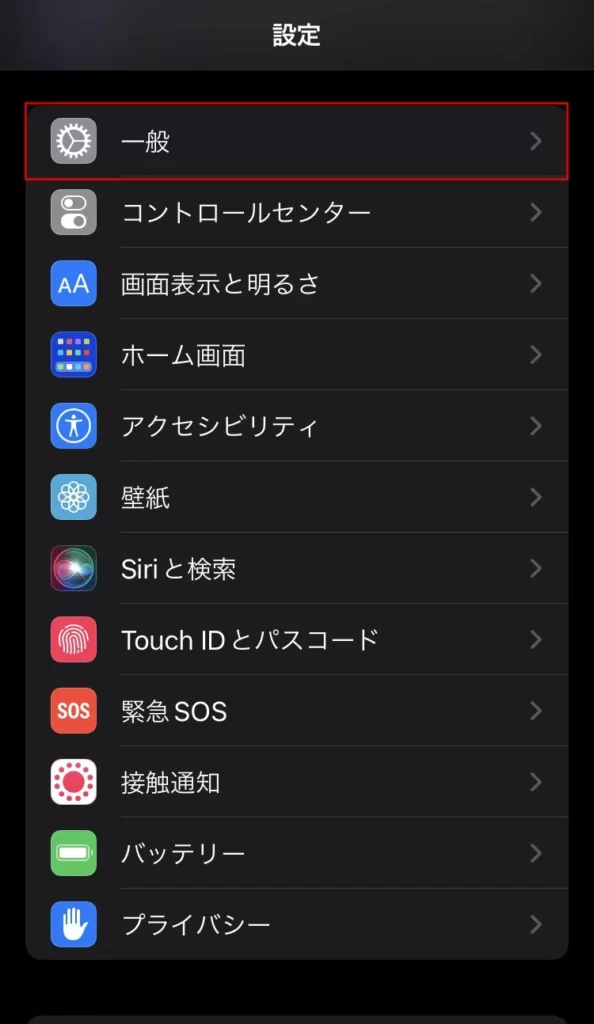
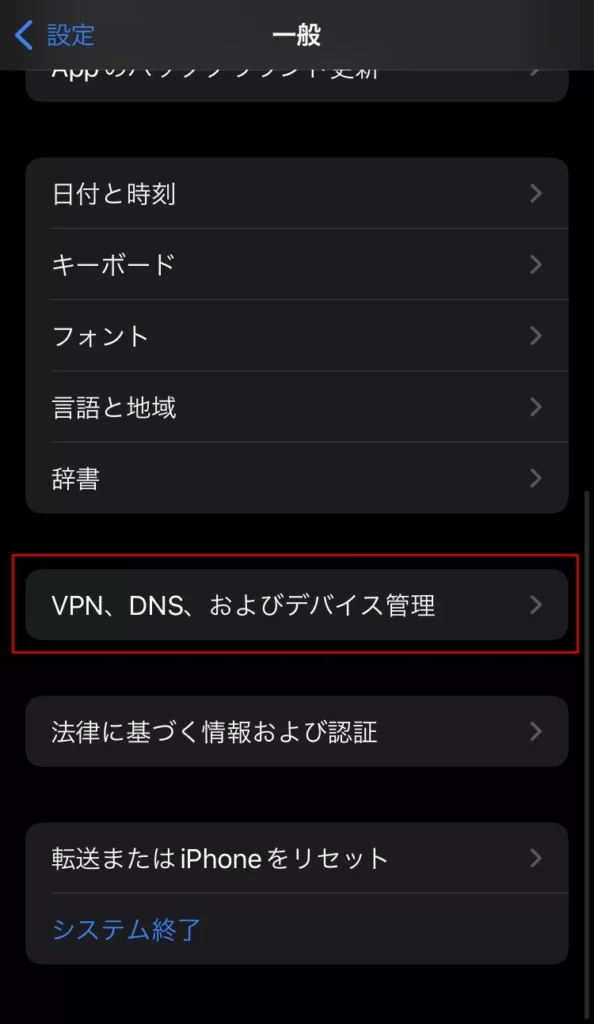
[DNS]を開き、[dns.adgurd.com DoH]を選択すれば、設定完了です!
設定後、下記の動作確認ページ(公式)にアクセスすることで、DNSブロックが有効になっているのかを確認することができます。
なお、DNS設定を解除する際は[自動]を選択しておきましょう。
Wi-Fiごとに設定する
構成プロファイルを導入する以外にも、Wi-FiごとにDNSを設定することもできます。
ただしこの場合、該当のWi-Fiに接続している間のみDNSブロックが有効になることをご留意ください。
設定方法は、まずiPhoneの[⚙設定]から[Wi-Fi]の項目を開きます。
接続しているWi-Fiの[ℹ]マークをタップし、詳細情報を開きましょう。
その後、[DNSを構成]をタップし、[DNSサーバ]に接続したいDNSサーバーのIPアドレスを入力すれば完了です。
なおDNSサーバーのIPアドレスは、【公式サイト】にも掲載されています。
今後、そのIPアドレスが変更になる場合もございますので、その際は公式サイトをご確認ください。
広告やトラッカー(個人情報追跡)をブロックしたい場合に利用します。
IPv4 優先DNS → 94.140.14.14
IPv4 代替DNS → 94.140.15.15
IPv6 優先DNS → 2a10:50c0::ad1:ff
IPv6 代替DNS → 2a10:50c0::ad2:ff
広告、トラッカーやその他のDNSリクエストをブロックしたくない場合に利用します。
IPv4 優先DNS → 94.140.14.140
IPv4 代替DNS → 94.140.14.141
IPv6 優先DNS → 2a10:50c0::1:ff
IPv6 代替DNS → 2a10:50c0::2:ff
アダルトコンテンツのブロック&可能な限りセーフサーチやセーフモードを有効にし、広告やトラッカーもブロックしたい場合に利用します。
IPv4 優先DNS → 94.140.14.15
IPv4 代替DNS → 94.140.15.16
IPv6 優先DNS → 2a10:50c0::bad1:ff
IPv6 代替DNS → 2a10:50c0::bad2:ff
スマホでDNSブロックを活用するメリット/デメリット
DNSブロックのメリット
データ通信量の節約ができる
DNSブロックを活用すると、広告のダウンロードを事前に防いでくれるため、データ通信量の節約ができます。
角川アスキー総合研究所の『スマホでのコンテンツ視聴に占める広告の比率調査』によると、”スマホでコンテンツを視聴する際の、データ転送量の約4割が広告”という結果が出たそうです。Webサイトやアプリ内に表示される広告は画像や動画形式がほとんどですから、データ転送量が多くなりがちです。
「月末になるとパケット使用量の上限オーバーで速度制限が…」といった方は、DNSブロックを活用することで、その上限オーバーを回避することができるかもしれませんね!
ブラウザ以外でも広告を弾いてくれる
DNSブロックでは、ブラウザに限らず他アプリケーション内の広告も弾いてくれます。例えば、スマホ向けの「ニコニコ動画」や「マンガ系アプリ」では、アプリ操作中の広告が表示されなくなるようです。
※ただし、すべてのアプリで広告ブロックができる訳ではありません。その点はご留意ください。
DNSブロックのデメリット
ブロックの融通が効かない
DNSブロック単体だと、同じドメインでホストされているファーストパーティ製の広告は、ブロックできないことが多いようです。
例えば下記掲載のバナーはAmazonのアフィリエイト広告が載っていますが、DNSブロックを有効にした状態でも相変わらず表示されっぱなしになっているかと思います。
この広告をDNSで防いでしまうと、Amazonそのものが利用できなくなってしまうため、あえてブロックしない設定になっているようです。
逆に、ブロックしてほしくないサイトまでブロックされてしまうケースもあります。また、アプリによっては、必ず広告を読み込まないと次の操作へ進めない仕様になっているケースもあります。
こういった場合には、DNS設定を一時的に[自動]へ戻す必要があります。
通信速度が遅くなる場合がある
DNSサーバーの応答速度や安定性は、契約しているインターネットサービスプロバイダーや物理的な距離に依存している部分があるため、場合によっては「ページの表示が遅くなった」と感じるケースがあるようです。
この場合にも、DNS設定を一時的に[自動]へ戻す必要があります。
最後に
今回は、iPhone (iOS)でDNS設定を行う方法について、ご紹介しました。
DNSブロックは万能ではありませんが、Windows OSでの利用と同様に、スマートフォンでの利用においてもメリットが大きいようです。

特に、データ通信量の節約効果が嬉しいですね。場合によっては、ケータイのパケットプランを一段階下げて、毎月の通信料を減らすこともできるかもしれません!
それでは!

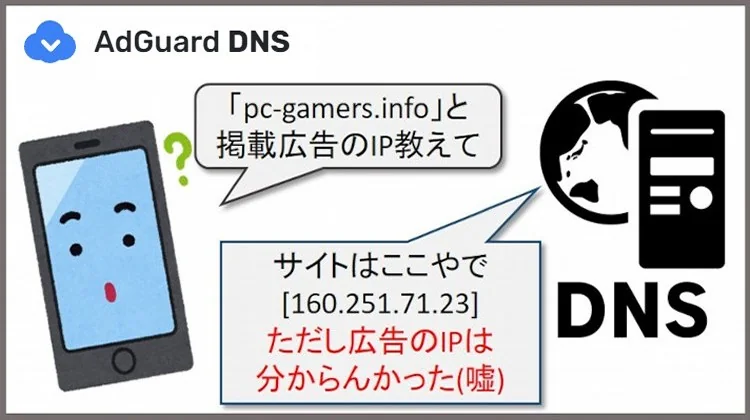


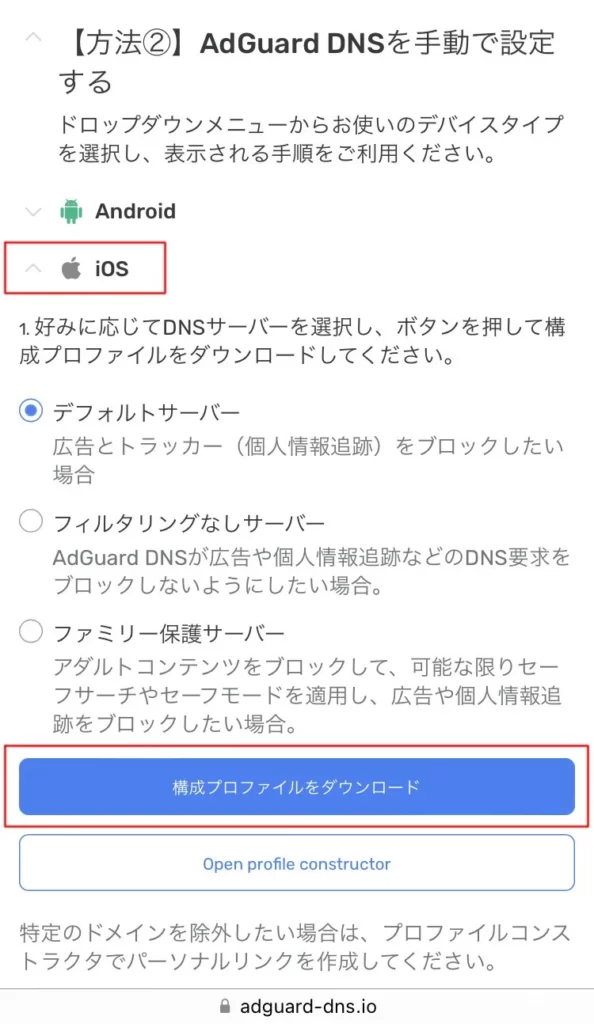
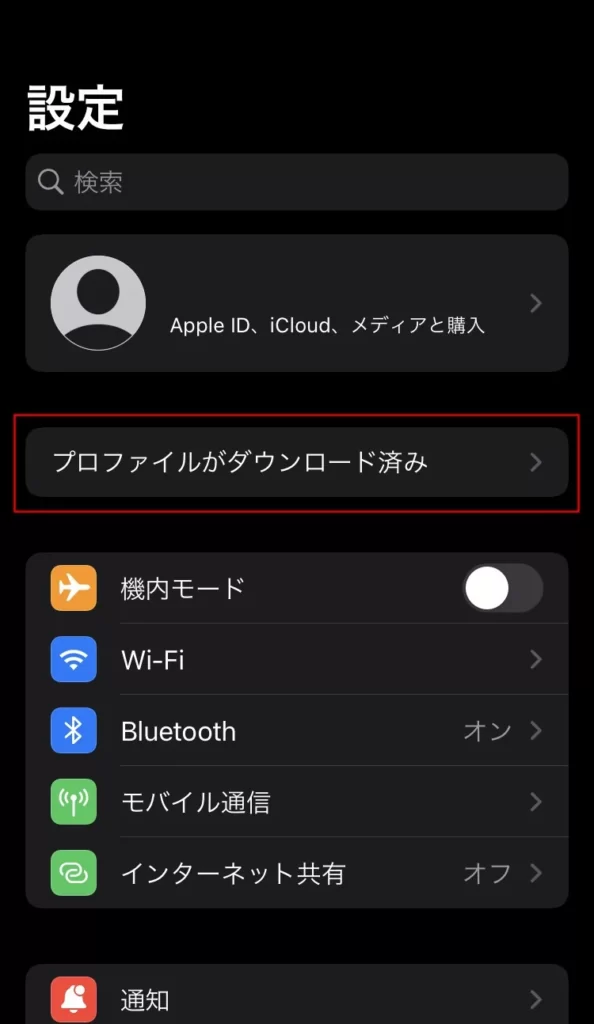

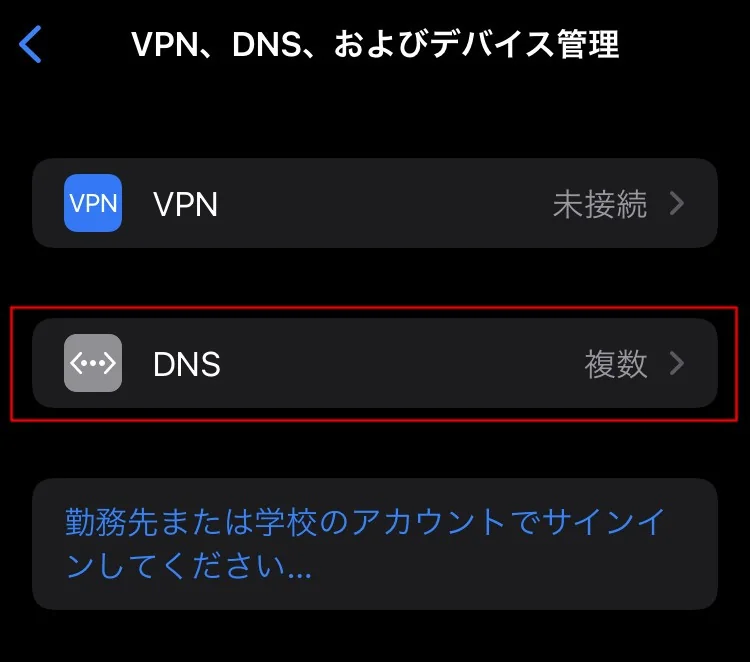
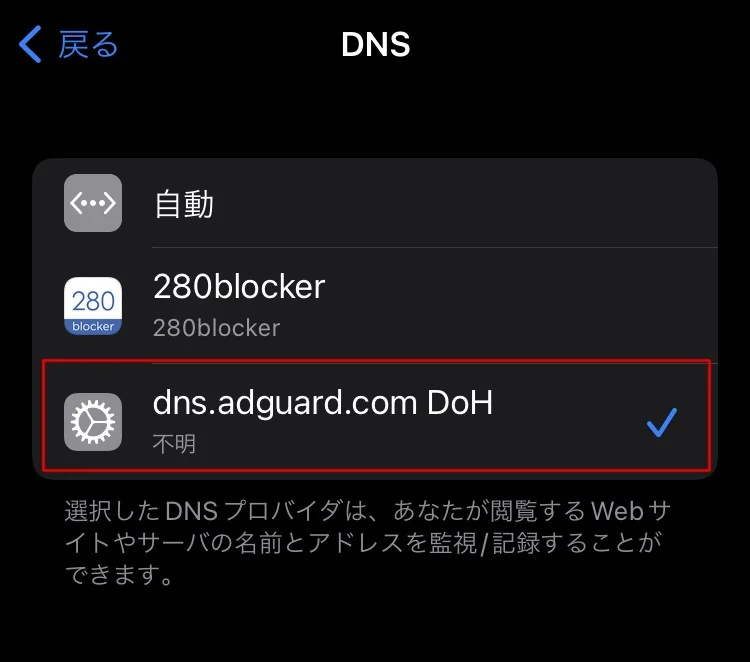

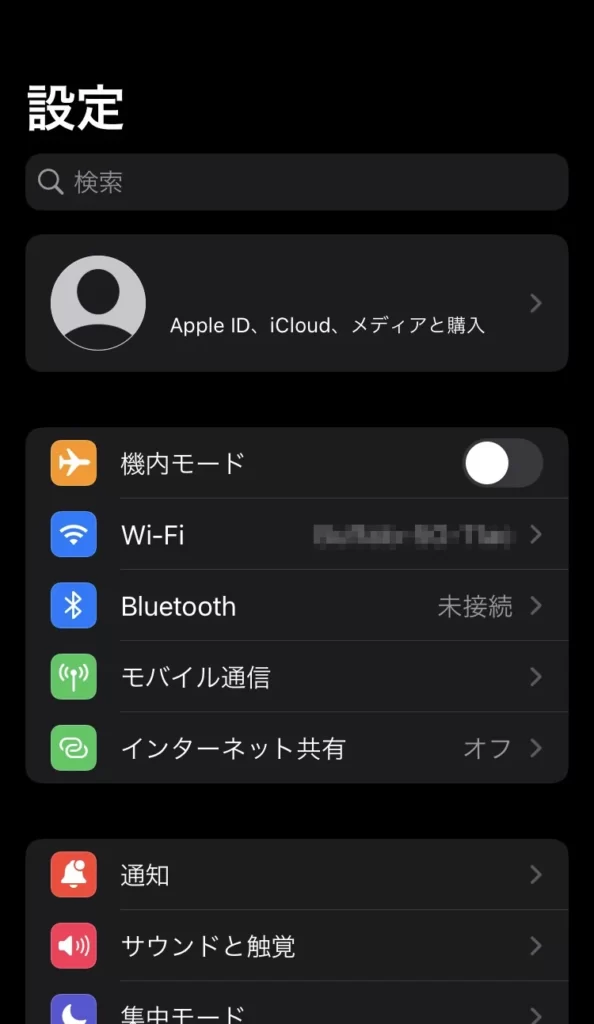
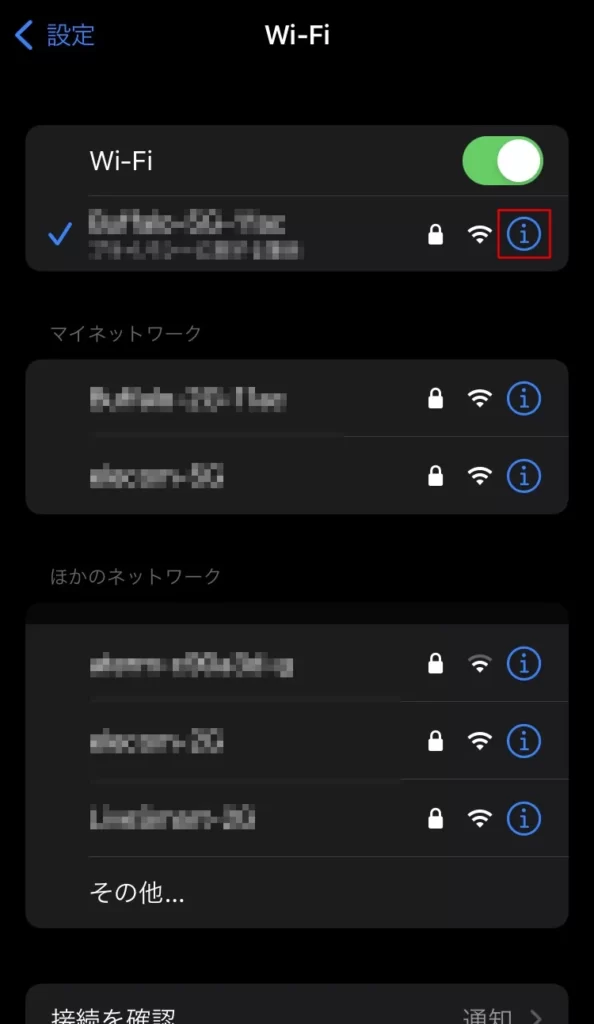
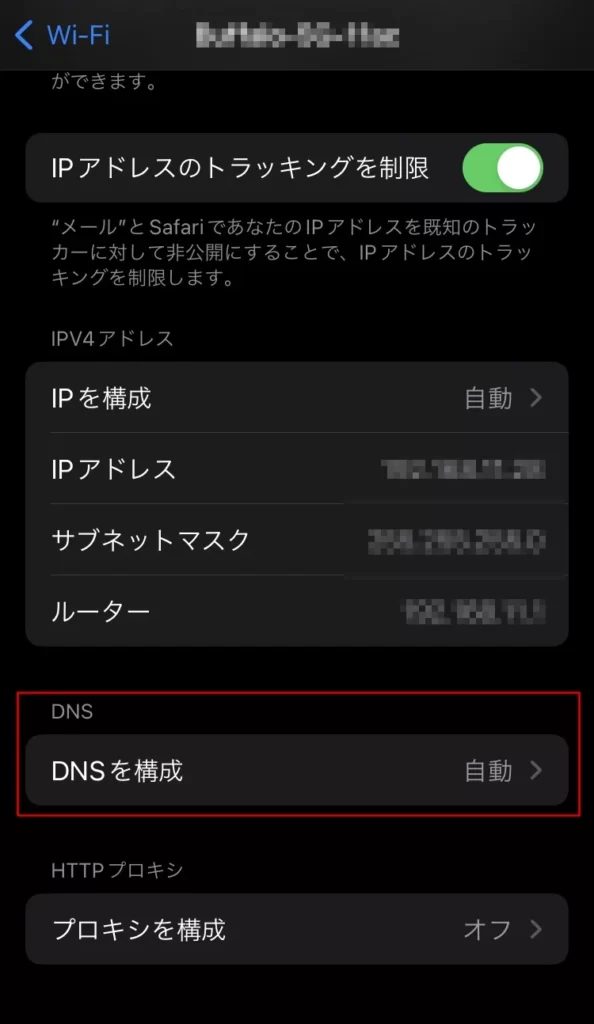
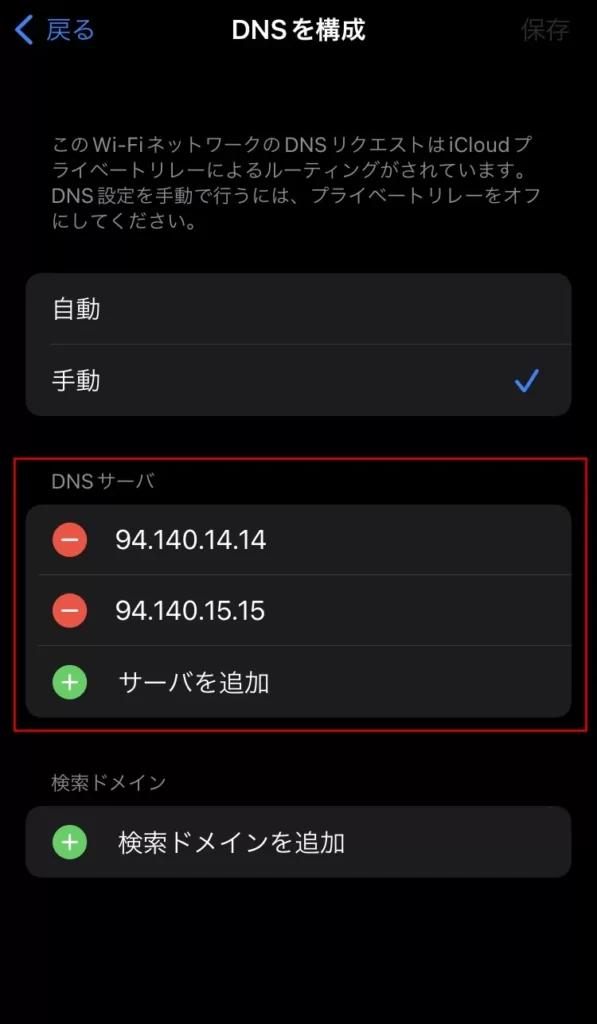

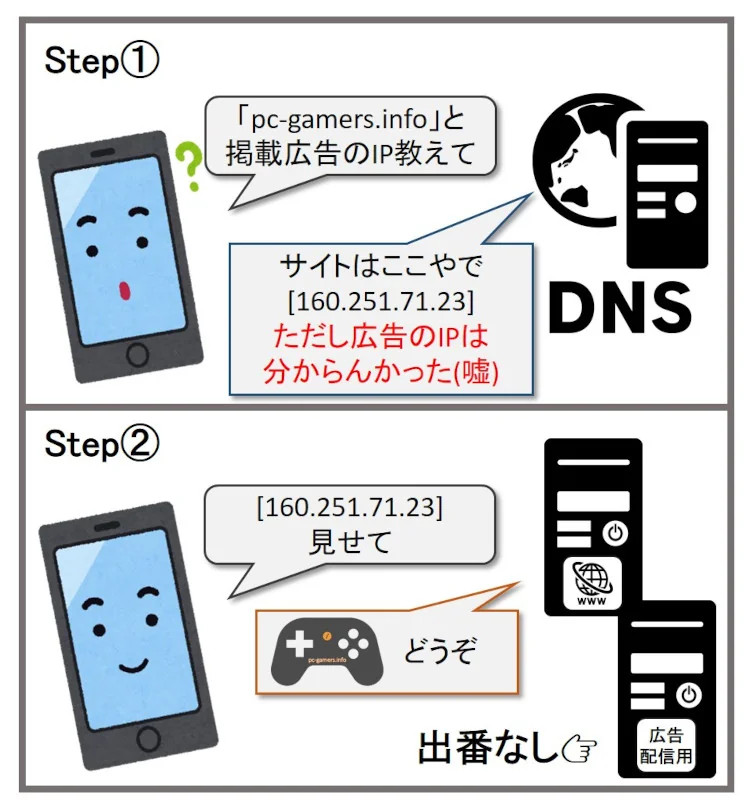


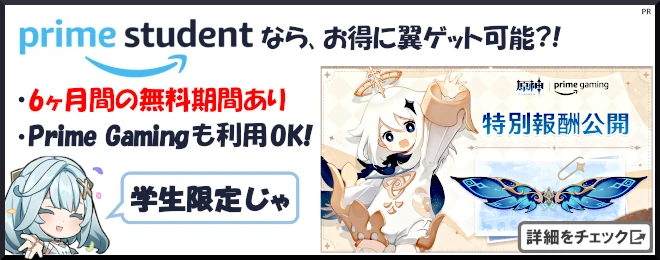

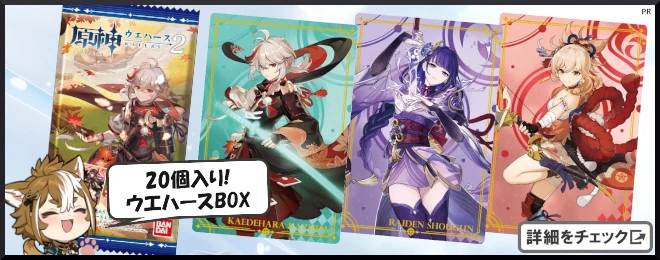



コメント