今回は、Nintendo Switchの標準コントローラー、通称[ジョイコン]についてのお話です。
同じくSwitch用に発売されている[プロコン]は、Steamを経由することで、PCでも使うことができます。しかし[ジョイコン]については、今までSteamでのサポートがなく、PCで気軽に使えない状態でした。
2022年8月になり、ようやく[ジョイコン]もSteam側でサポートされたようです。
そこで今回は、SteamにJoy-Conを登録&設定して、ゲームを遊ぶ方法についてご紹介します。
[PC版]SteamにJoy-Conを登録&設定して、ゲームを遊ぶ方法【原神】
PCとジョイコンを接続する
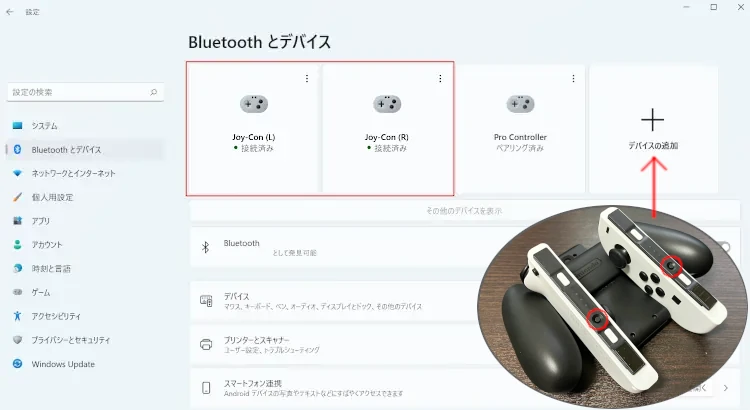
まずはPCとジョイコン2台のペアリングを行います。
Windowsの[設定]より、[Bluetoothとデバイス]の項目を開き、[デバイスの追加]を選択しましょう。その後、[Bluetooth] の項目を選び、コントローラー側のペアリングボタンを長押しすることで、PCへの接続が行えます。
接続済みデバイスに、[Joy-Con(L)]と[Joy-Con(R)]の2つが表示されていれば準備OKです。
なお、PCにBluetooth機能がない場合は、別途USBのBluetoothアダプタを購入する必要があります。他のゲーム機にも流用できる、汎用性の高いアダプタがオススメです!
Steamの設定
管理者としてプログラムを実行する
Steamが管理者として実行されるよう、設定を変更しましょう。
Steamのショートカットアイコンを右クリックし、プロパティを開きます。その中にある[互換性]のタブを表示して、[管理者としてこのプログラムを実行する]にチェックを入れてあげればOKです。
※この設定を行わないと、「Steamではコントローラーが認識されているのに、ゲーム側でその設定が反映されない」といった状態になる場合がございます。
ベータ版のSteamを有効にする

今回ご紹介するジョイコンの設定方法は、2022年8月9日のβ版Steamアップデートから使えるようになりました。そのため、正式版ではまだ利用することができません。
※2022年8月19日のアップデートで、正式版もサポートが開始されました!
Steam入力
・Joy-Conのペアを、単一または複合に切り替えられる機能を追加しました。
・Joy-Conジャイロをサポートしました。
・Bluetooth経由でJoy-Conの電源をオフにできる機能を追加しました。
・Joy-Conをペアで認識する場合のゲームパッドテンプレートを修正しました。
・NintendoボタンレイアウトをJoy-Conでも扱えるように変更しました。
Steam Client Beta – August 9
「正式版がリリースされる前に試してみたい!」という方は、下記の方法にてSteamのβ版を有効にしましょう。なお、実施は自己責任にてお願い致します。
- [設定]から[アカウント]のタブを開き、ベータへの参加にある[変更]ボタンを押す。
- 新しく開いたウィンドウの[Steam Beta Update]を選択し、OKボタンを押す。
- 案内に従ってSteamを再起動する。
[Combine Pairs of Joy-Con]を有効にする
[Joy-Con(L)]と[Joy-Con(R)]の2つを、1つのコントローラーとして使用するには、ジョイコンのペア設定を有効にする必要があります。下記の手順で設定を行いましょう!
- 面左上の[Steam]より[設定]を開き、[コントローラ]の項目を選択する。
- その中にある[一般のコントローラ設定]ボタンをクリックする。
- [Combine Pairs of Joy-Con Controllers]にチェックを入れる。
実際に遊んでみた
持ち心地はプロコンに劣るものの…
【Steamの設定】が完了したあとは、Steam経由でゲームを起動し、ジョイコンが使えるようになっているか確認を行いましょう。今回は試しに、原神で遊んでみました。
移動や攻撃など、一般のコントローラー同様に操作が行えました。
動画では、付属のJoy-Conグリップを利用していますが、左右バラバラな状態でも1つのコントローラーとして操作可能です。

ちなみに、ジャイロ機能は右手側で反応していました。
Nintendo Switchを所有していて、「PCゲームでもコントローラーを使ってみたいけど、新しく買うほどでもないかな」という方は、試しにジョイコンを使ってみるのも良いかもしれません。
ジャイロ機能も使えます!
ジョイコンには、コントローラーを上下左右に動かすことでゲーム内の視点を操作する[ジャイロ機能]が備わっています。
設定する場合は、この機能を使いたいゲームの上で右クリックし、[管理]タブの中から[コントローラーレイアウト]を選択しましょう。ゲームパッドの設定画面が開いたあとは、プロコンと同様の手順でジャイロ機能を調整することができます。
詳細は↓の記事をご覧ください!
最後に
今回は、SteamにJoy-Conを登録&設定して、ゲームを遊ぶ方法についてご紹介しました。
この方法では、Joy-Conグリップを利用することで、市販のコントローラーと同じような使い方ができます。もちろん、左右それぞれに分かれた状態で遊ぶことも可能です。

PC用のメイン・コントローラーが壊れてしまった際など、代打としてジョイコンが使えるようになったのは嬉しいですね。
それでは!




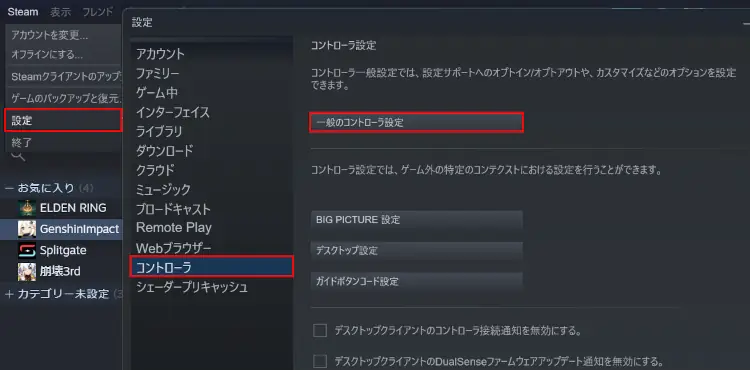
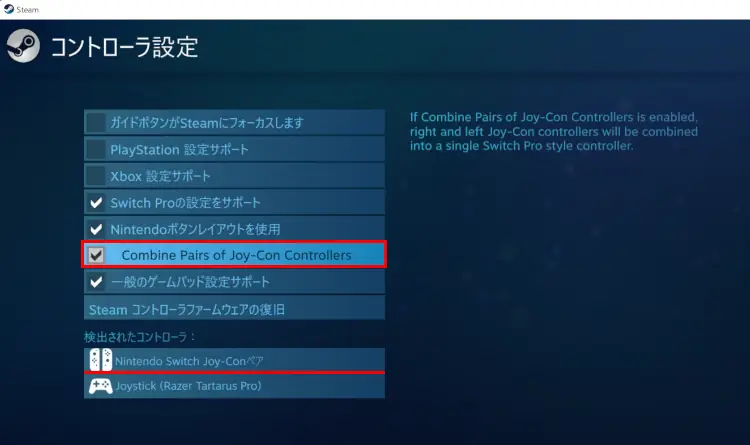

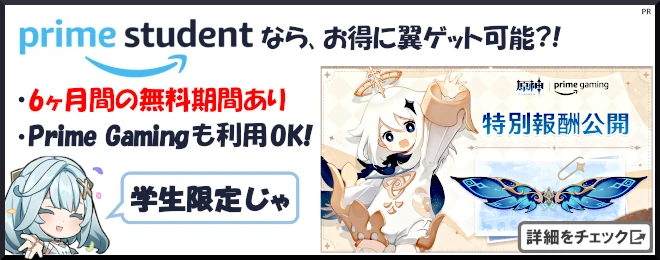

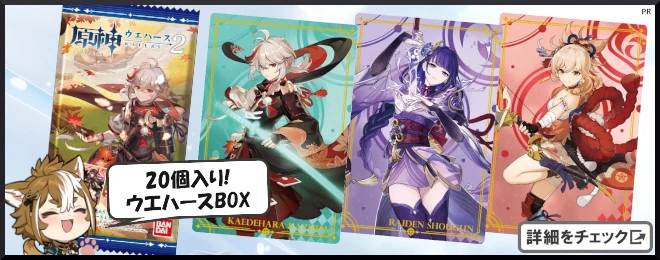
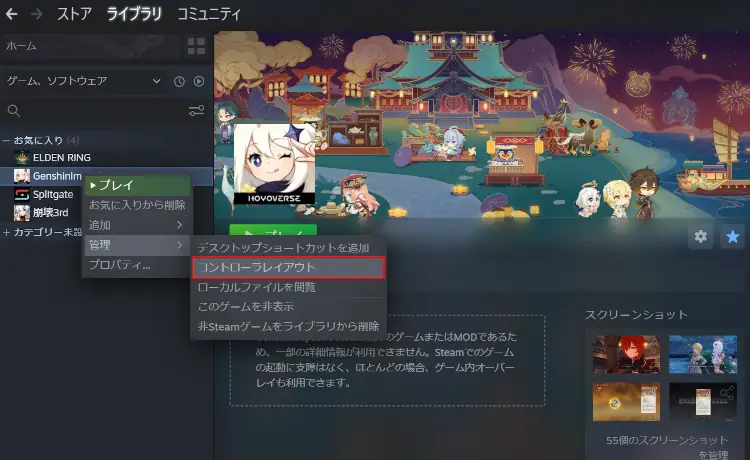
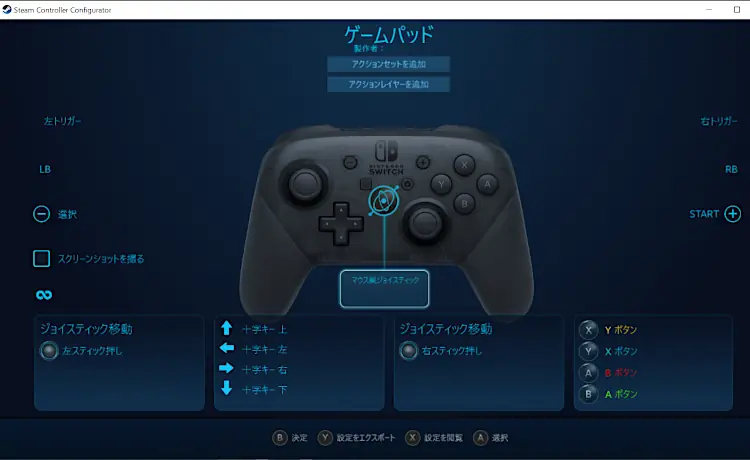



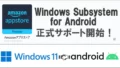
コメント
丁寧な解説記事の投稿ありがとうございます。
記事の通りJoy-ConをPCに接続し、Steamの設定を完了させ、ゲーム上で「キーボードとマウス」での操作から「コントローラ」の操作に切り替えるところまでは出来たのですが、Joy-Conを操作しても一切反応がありません。
どうしてもJoy-Conでプレイしたいのでご助言いただけると幸いです。
コメントありがとうございます。
下記の項目を一通りご確認ください!
—
①PCの再起動
②非Steamゲームに[Genshinimpact.exe]を追加しなおし、そこからゲームを起動する
→ 参考:https://pc-gamers.info/genshin-procon/
③Steam側で複数のコントローラーが検知されている場合は、joy-Conのみにする
→ 参考:https://pc-gamers.info/eldenring-steam-controller/
④Steam以外のオーバーレイが有効になっている場合は無効にしてみる
—
よろしくお願いいたします。
とある理由でJoy-ConでSwitch以外のゲームをプレイしたく色々調べていたところ、こちらの記事を読ませていただきました。
大変参考になりました。
初歩的な質問で申し訳ないのですが、ゲームパッドに対応しているゲームであれば全てJoy-Conでプレイ可能と思ってもいいでしょうか?
コメントありがとうございます。
全てかどうかは分かりませんが、自分が遊んでいるタイトルでは今のところ動いてくれているので、概ねその認識で相違ないかと存じます!